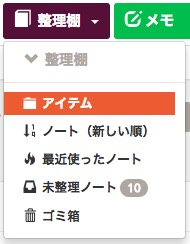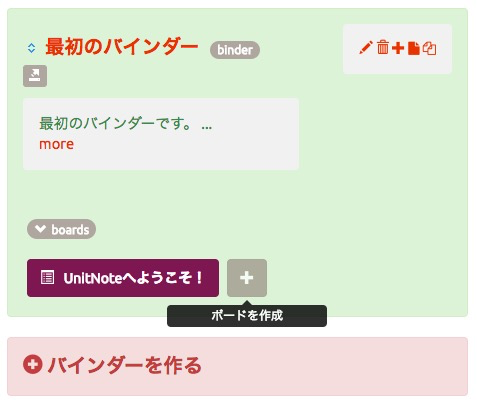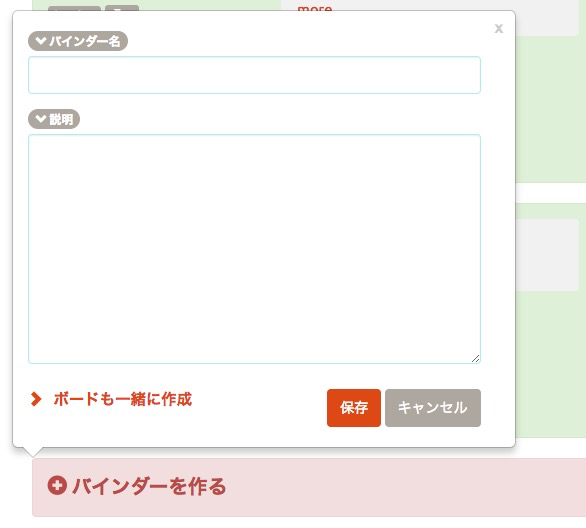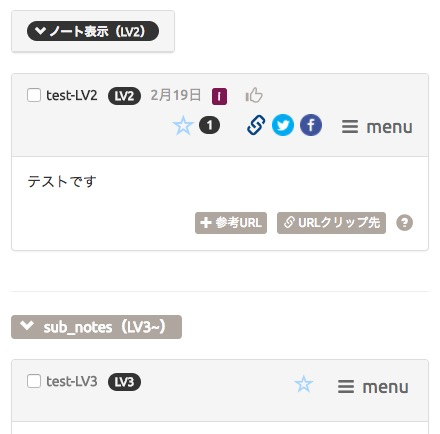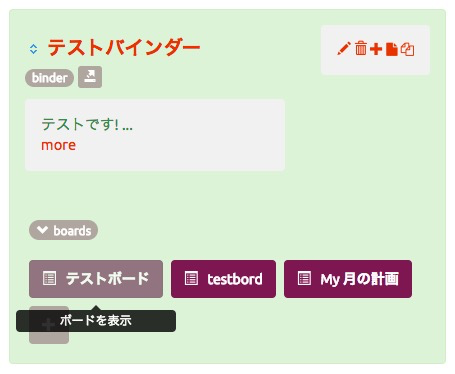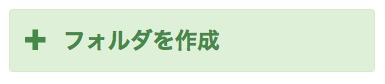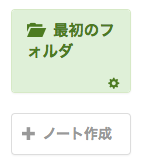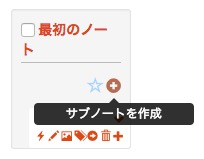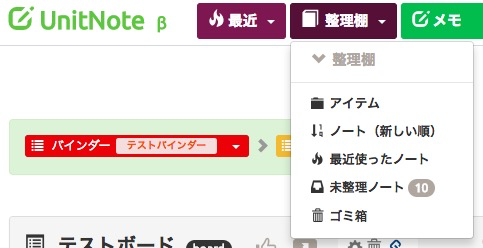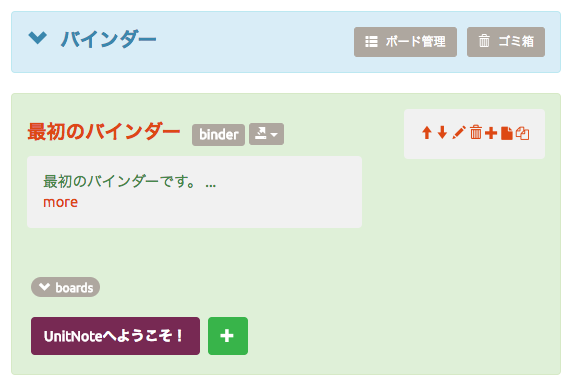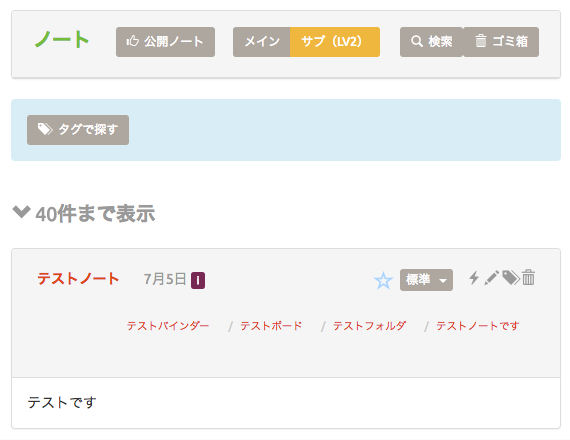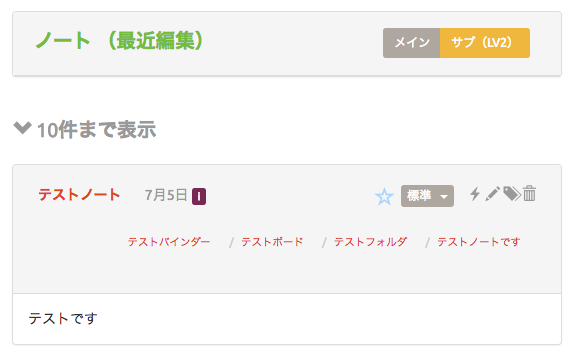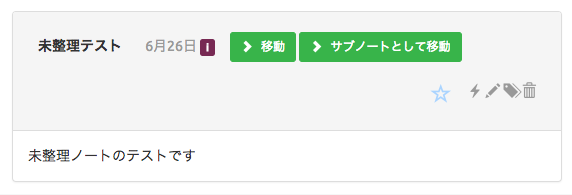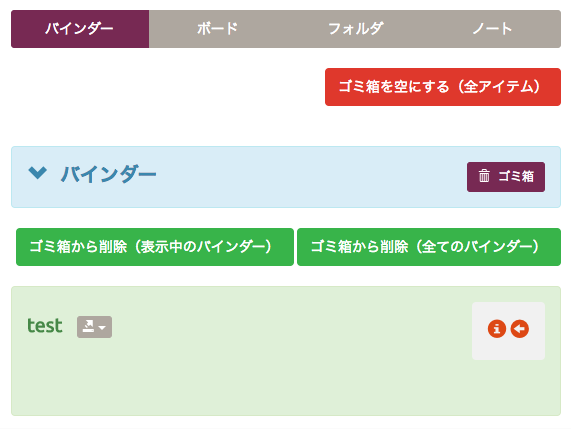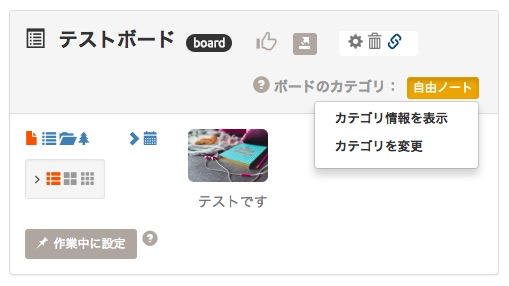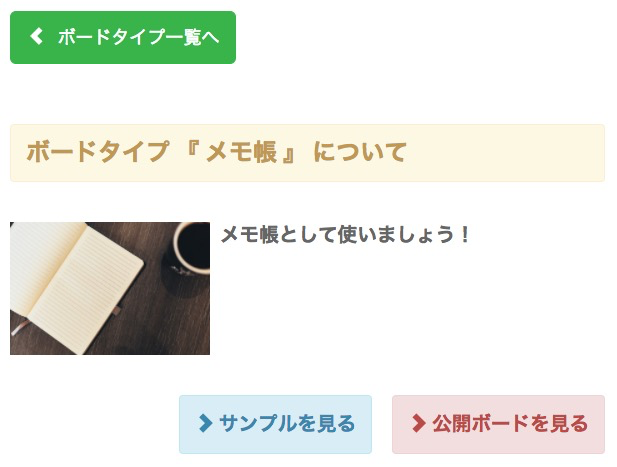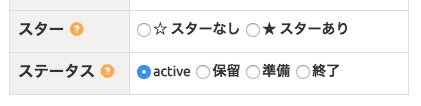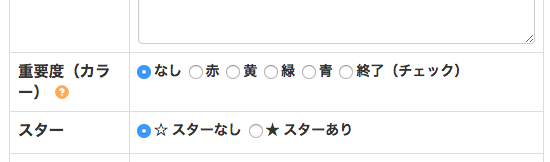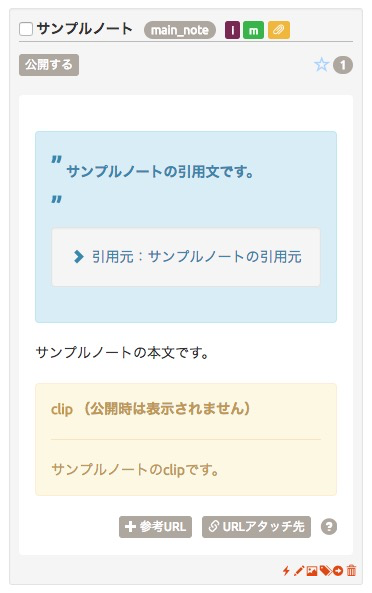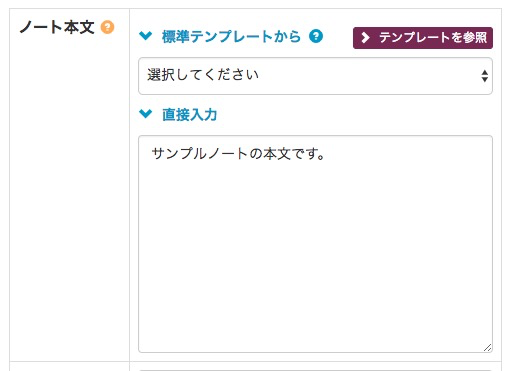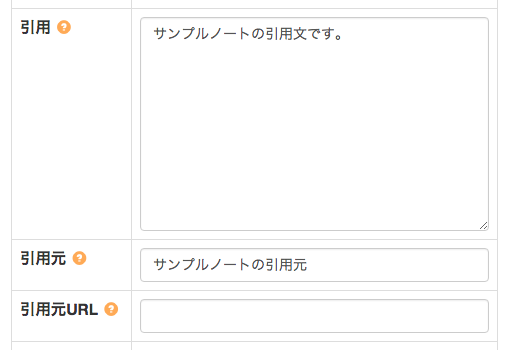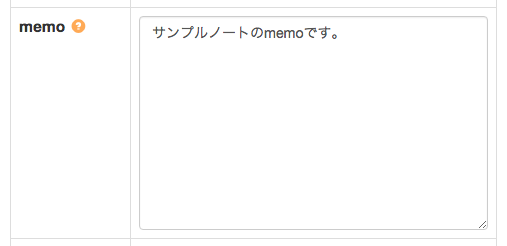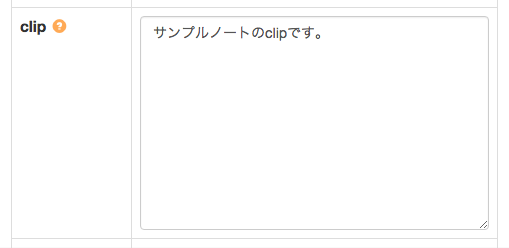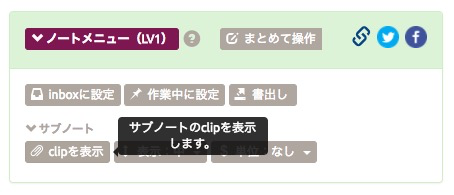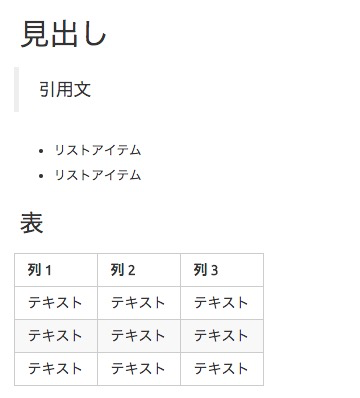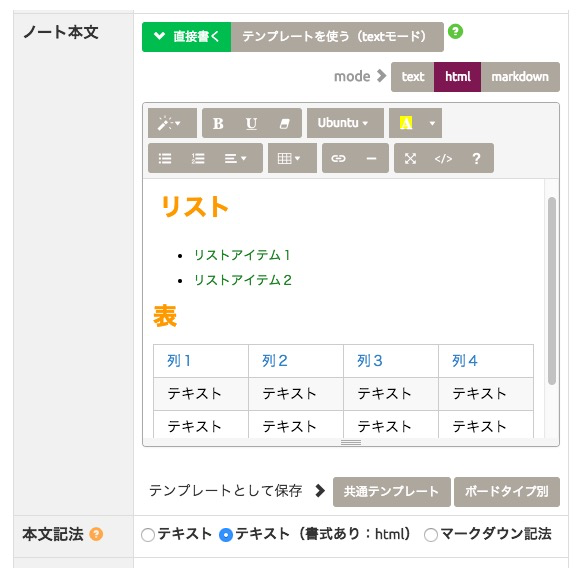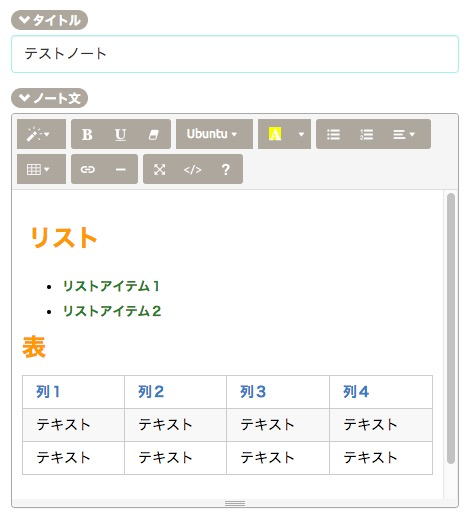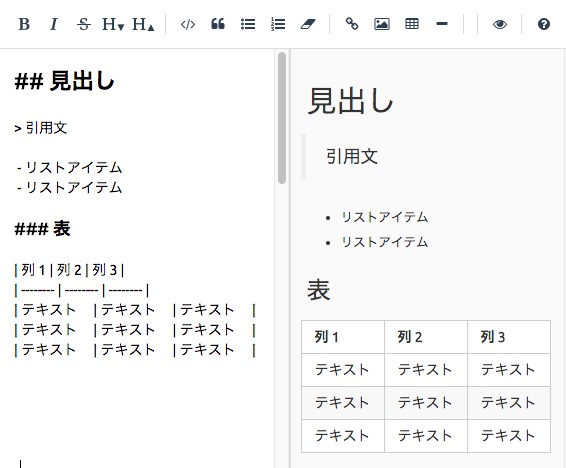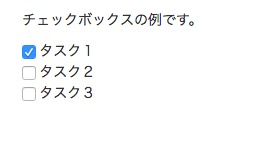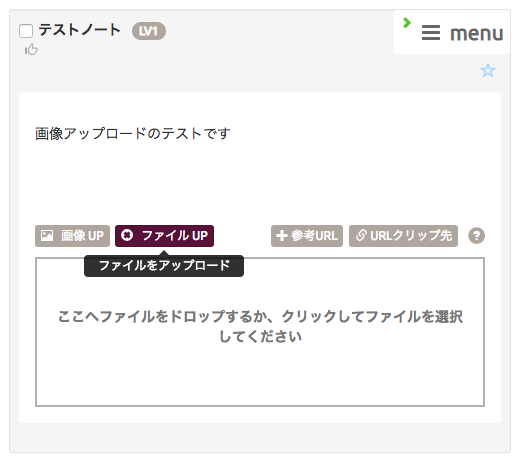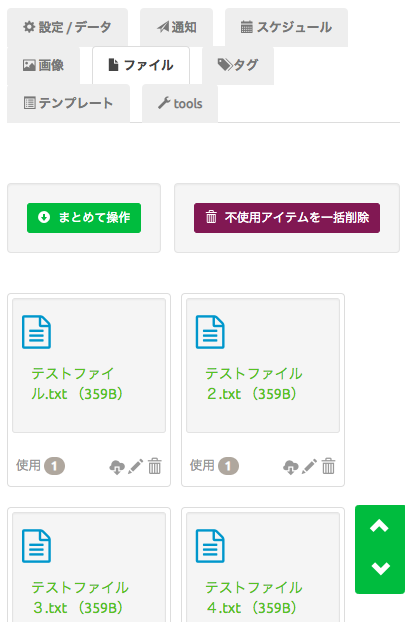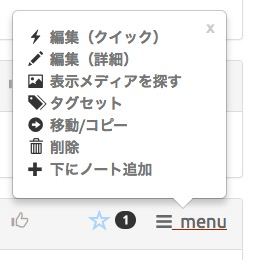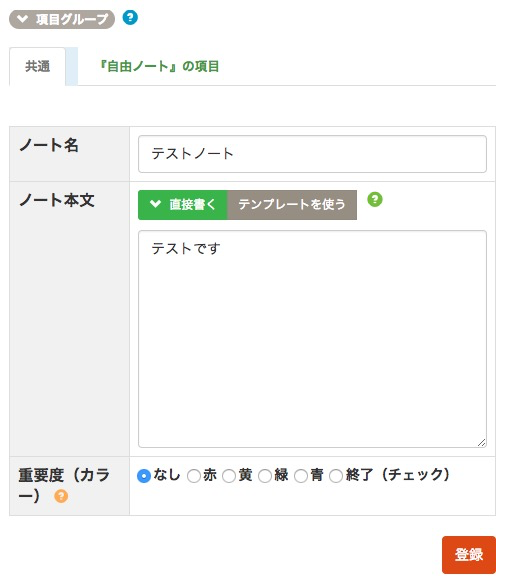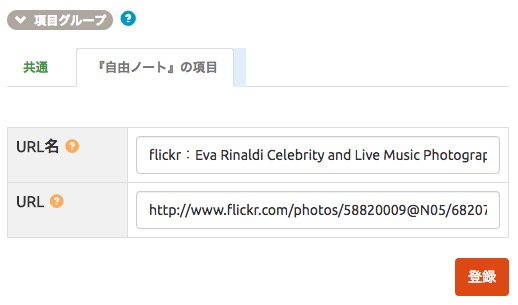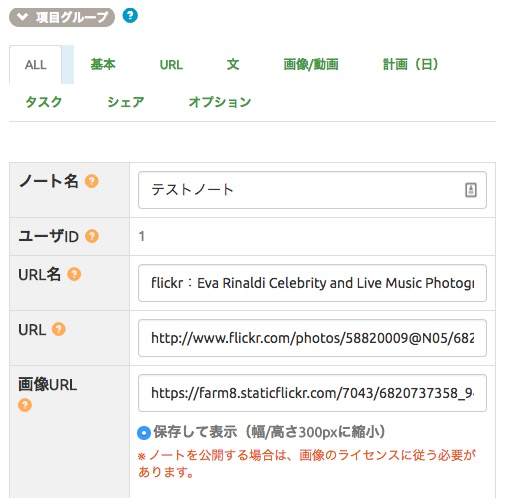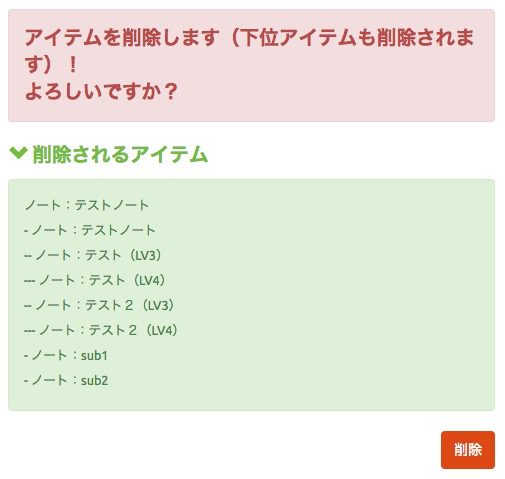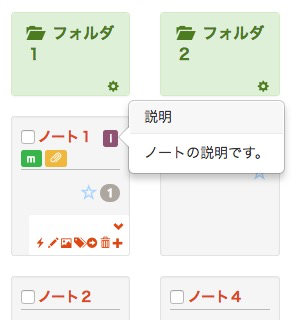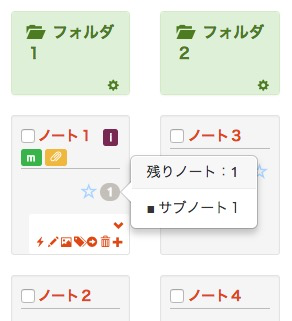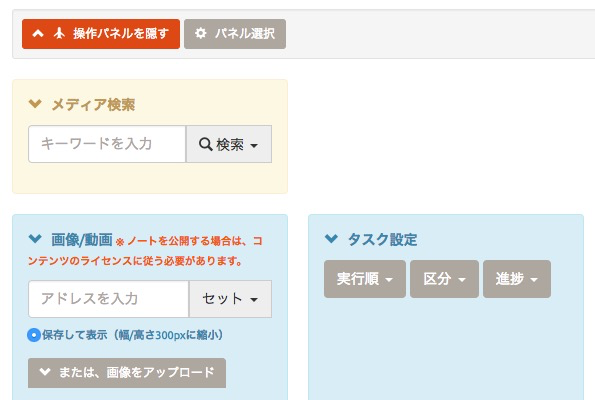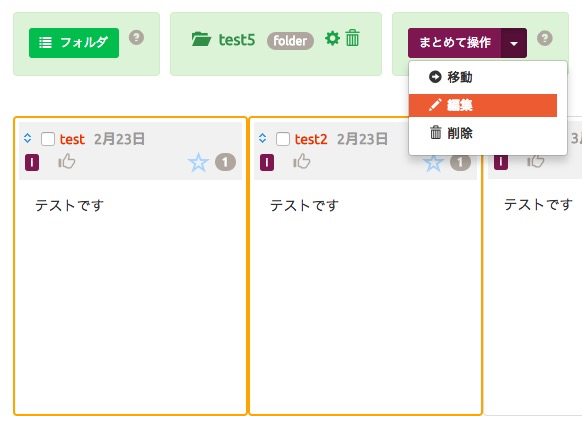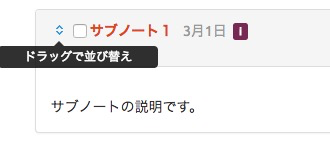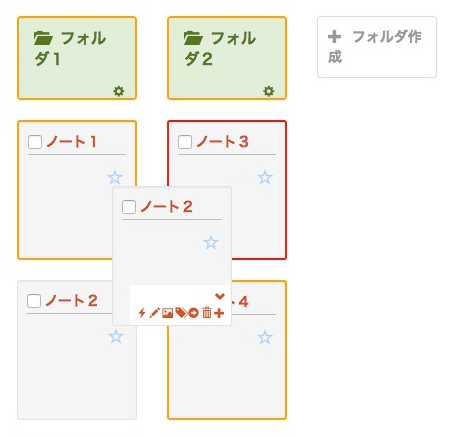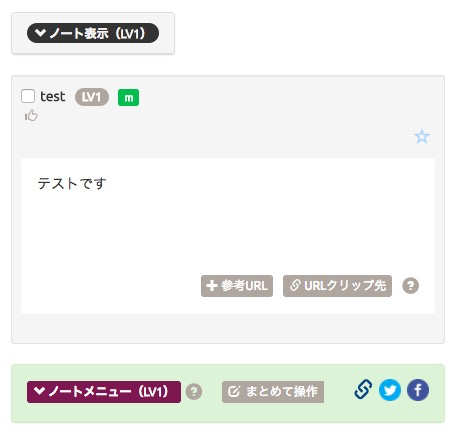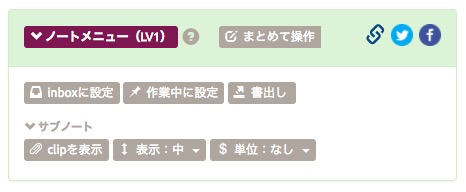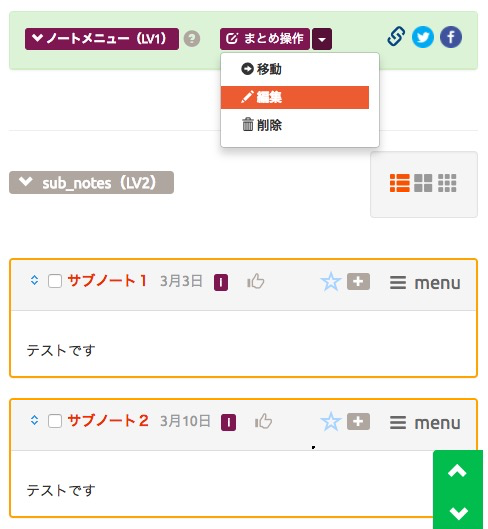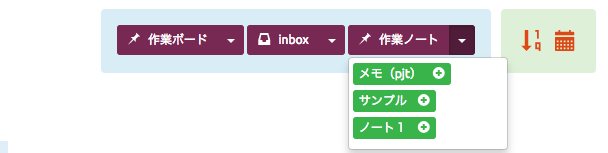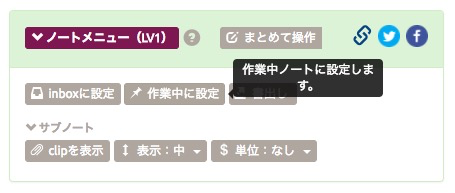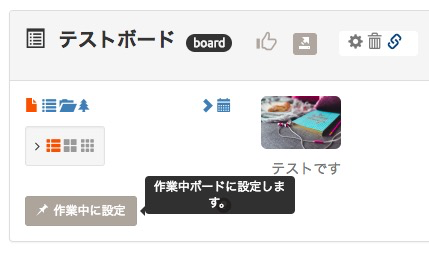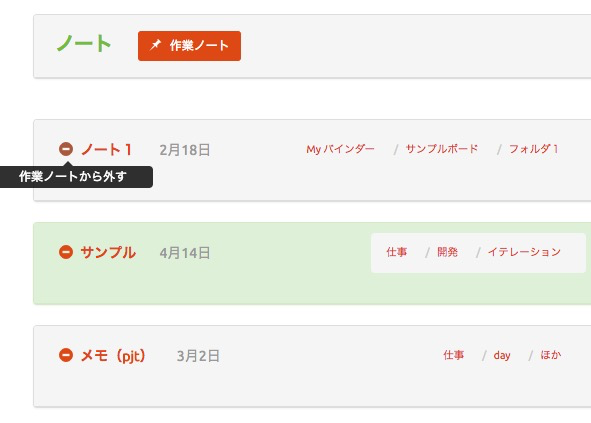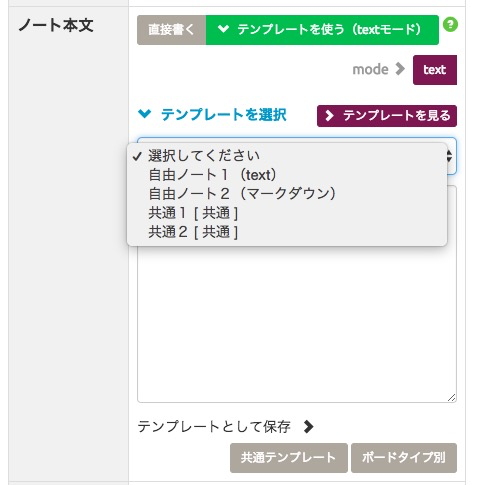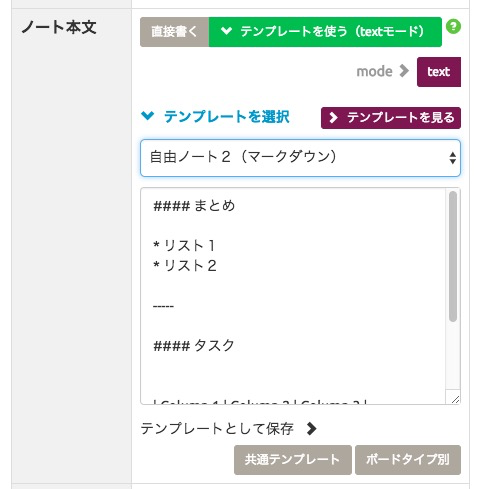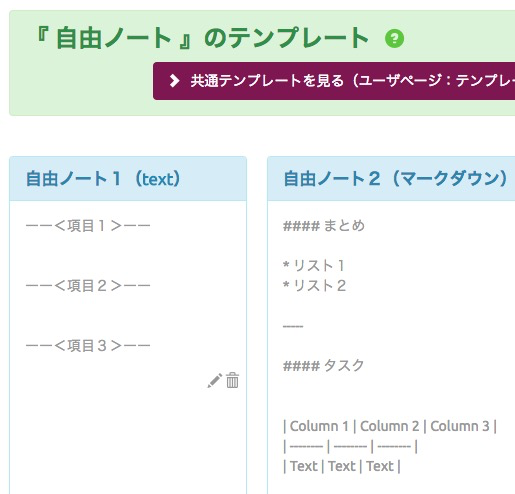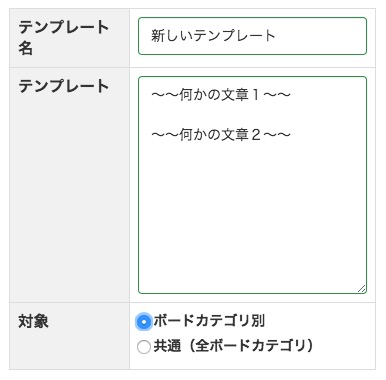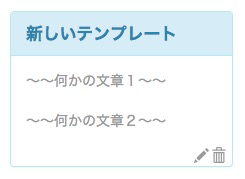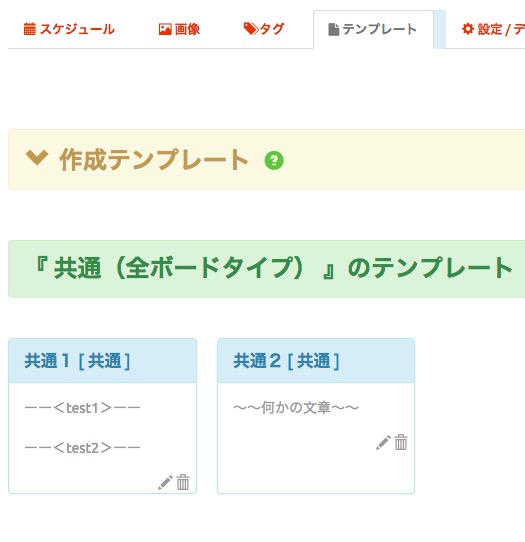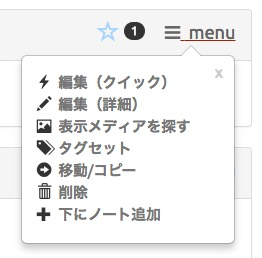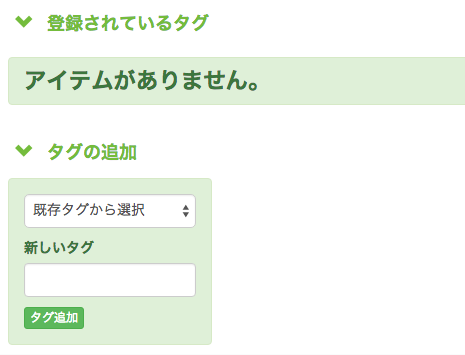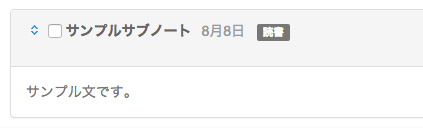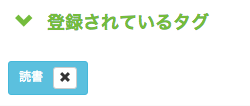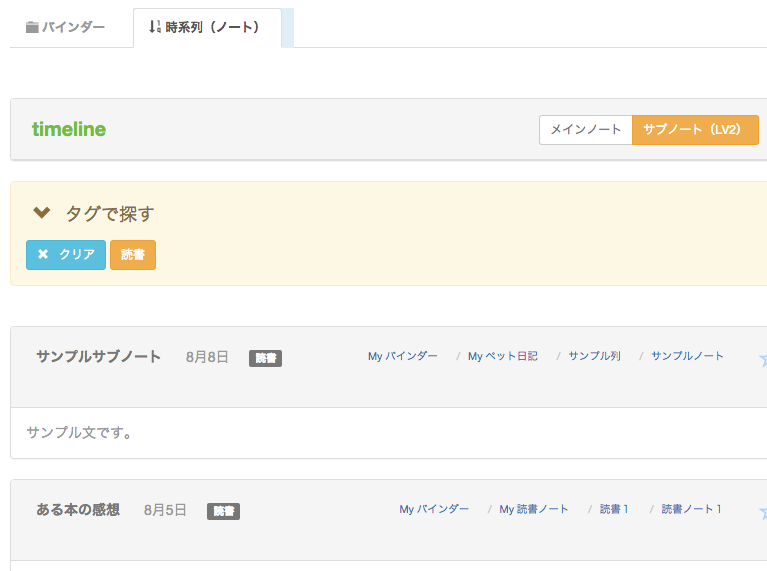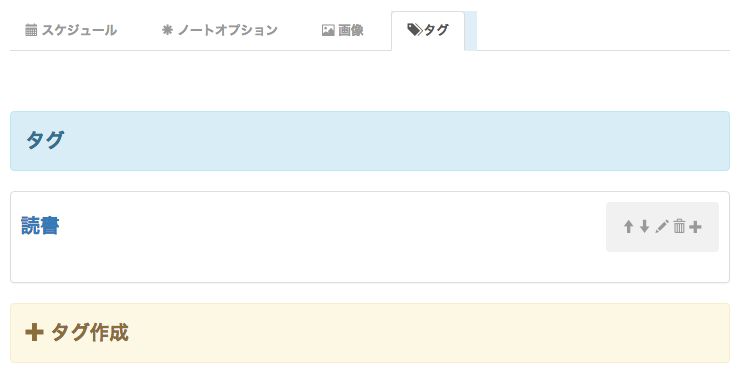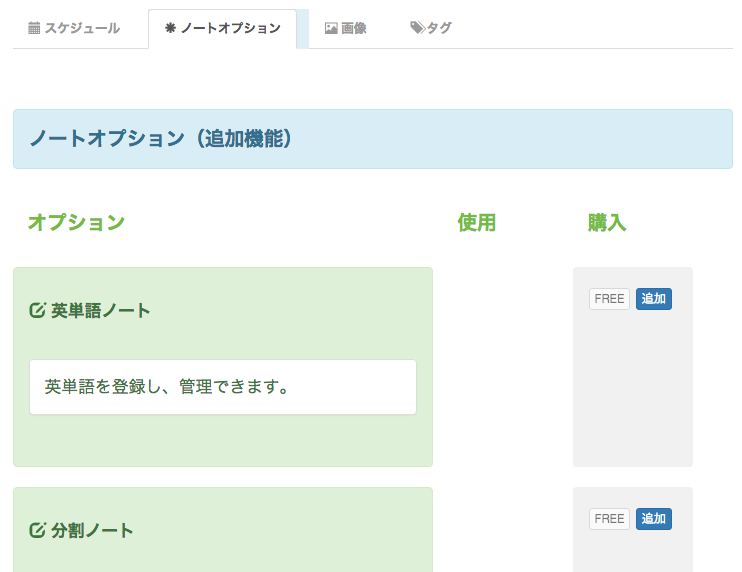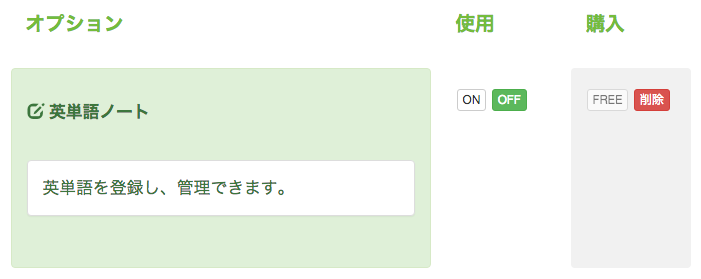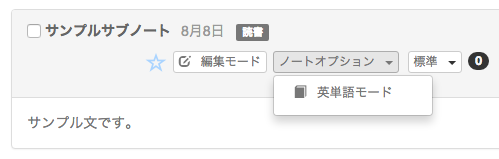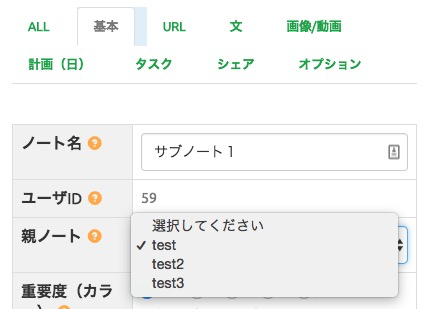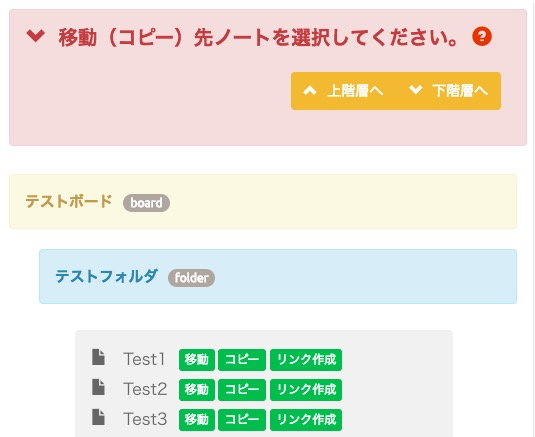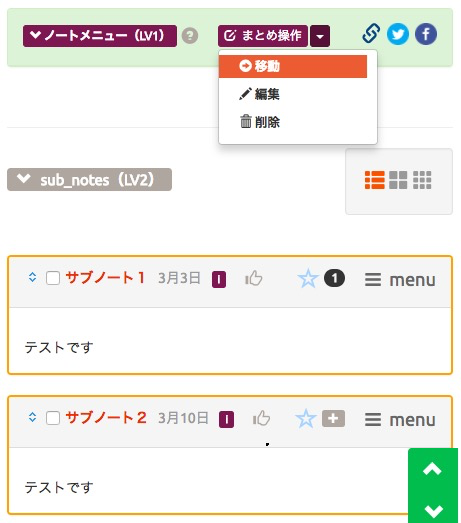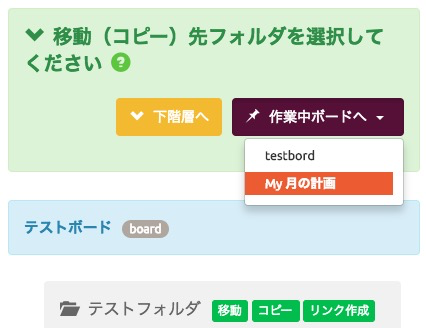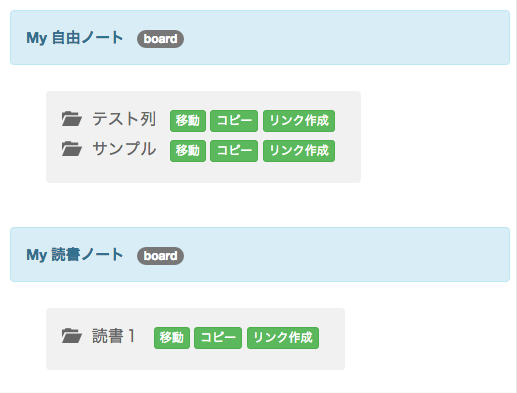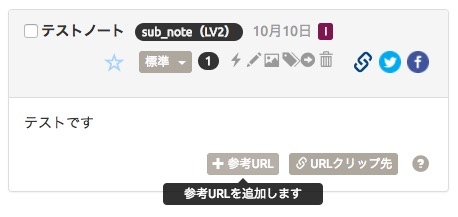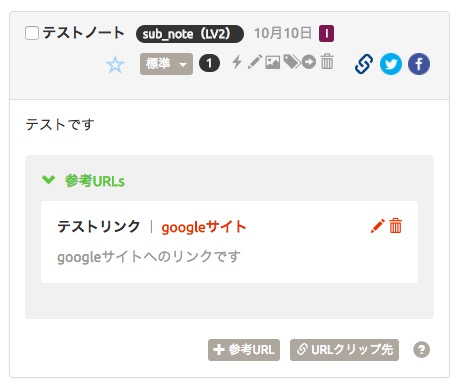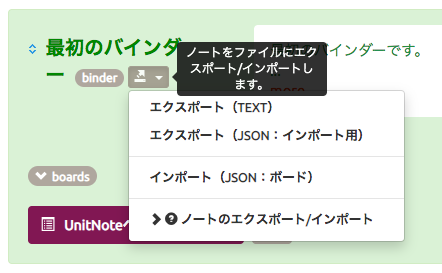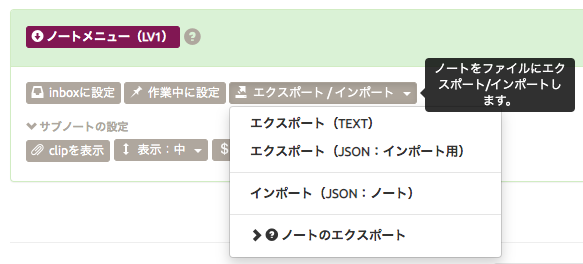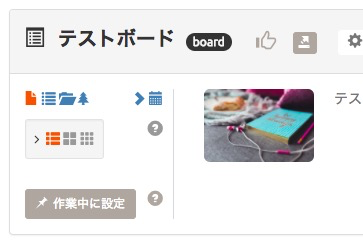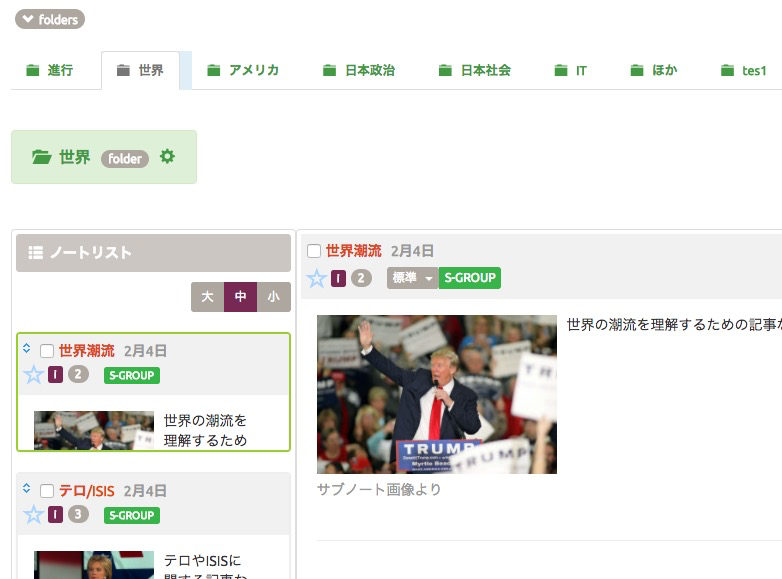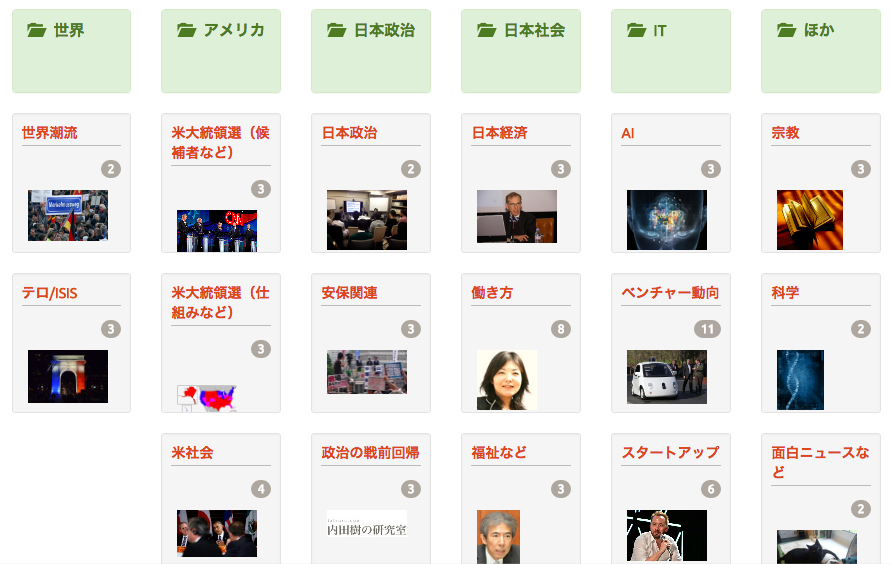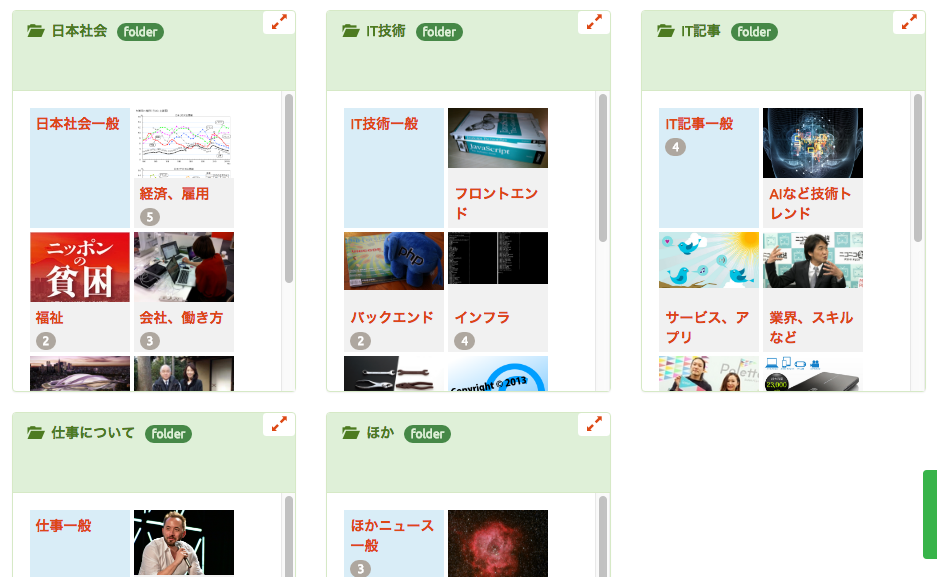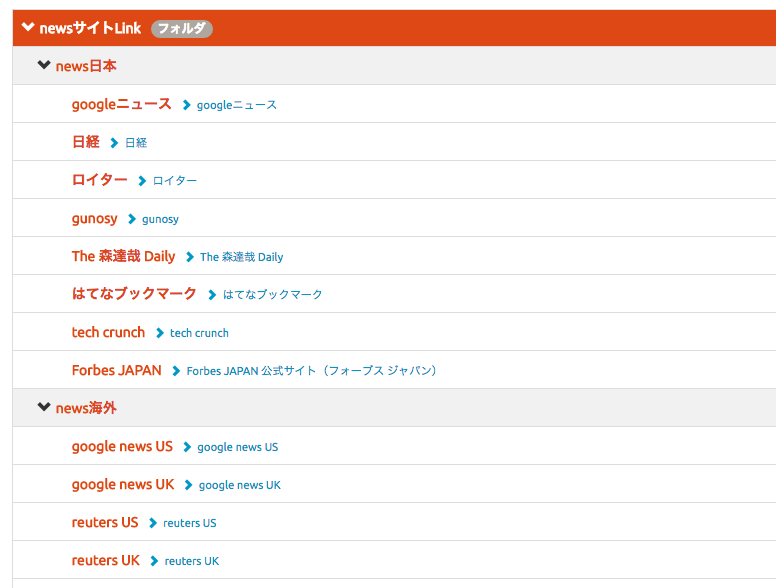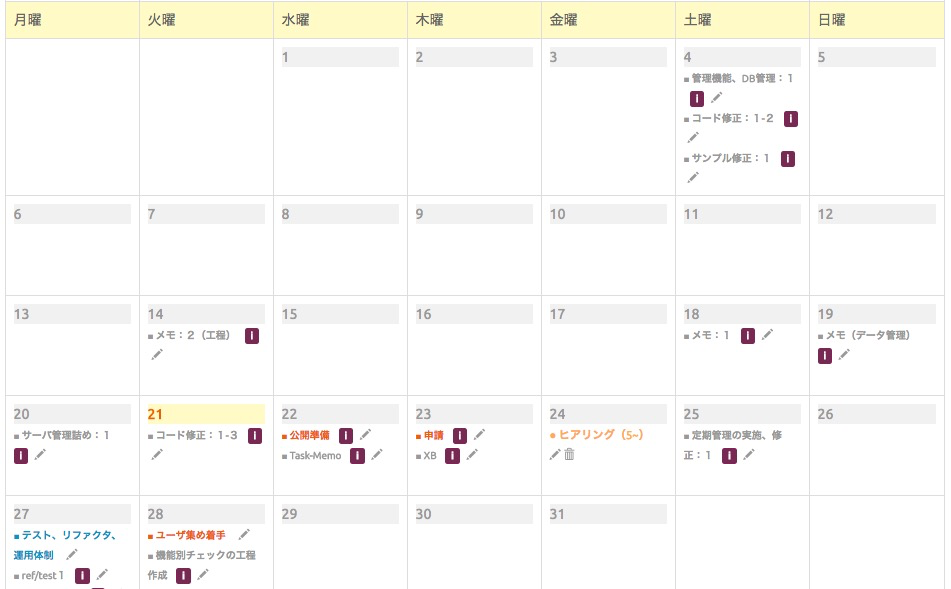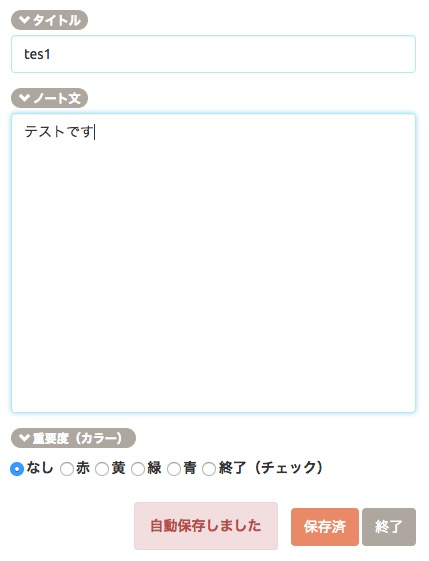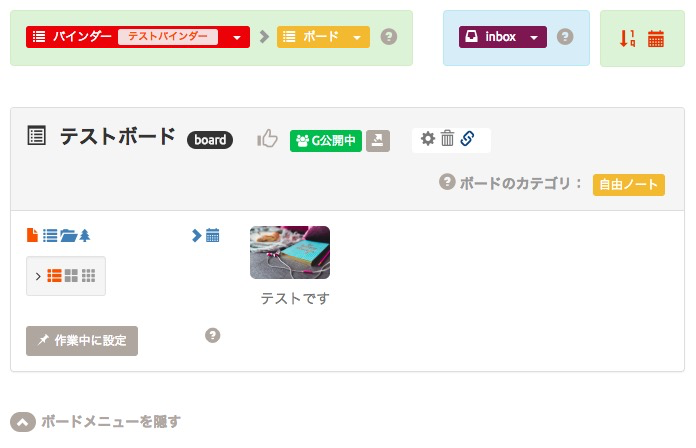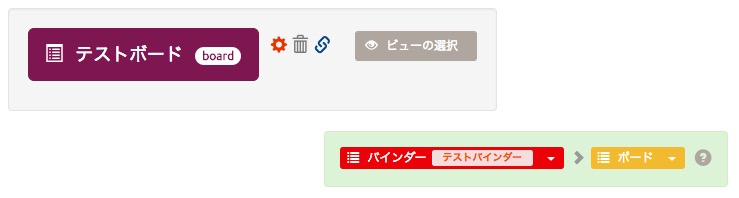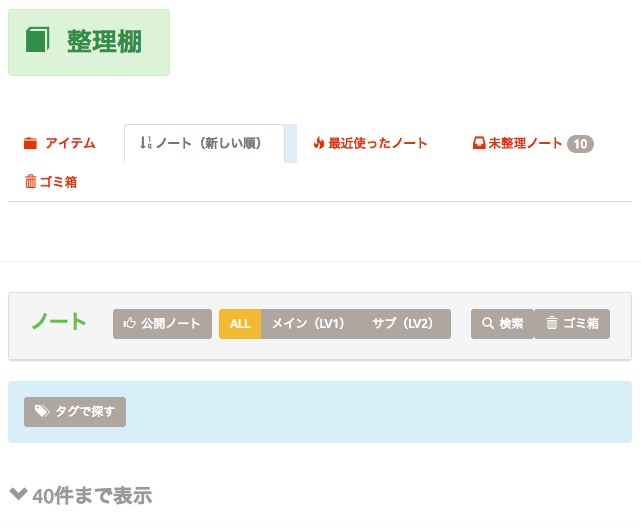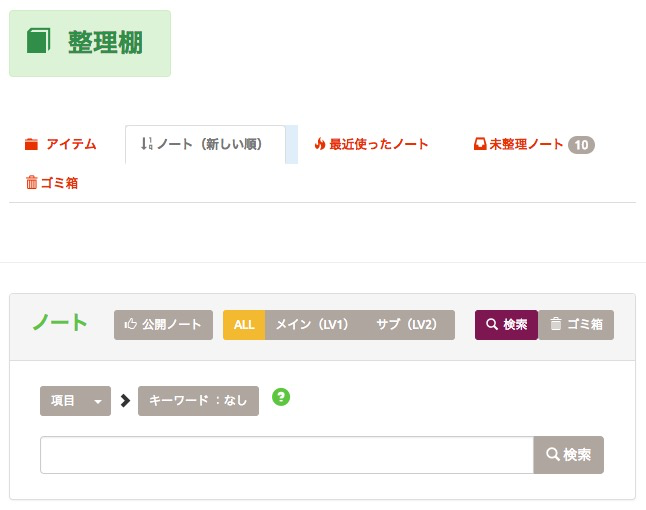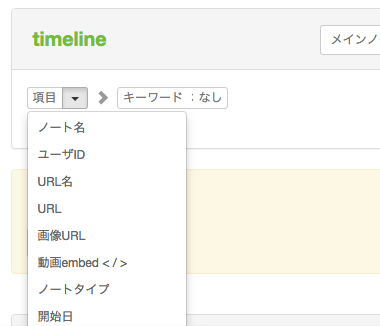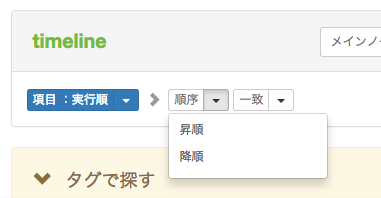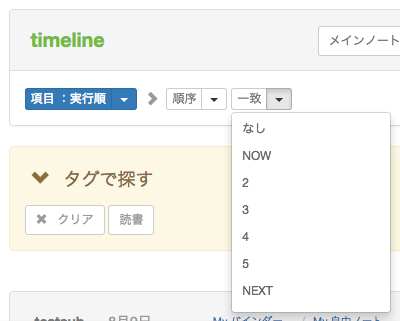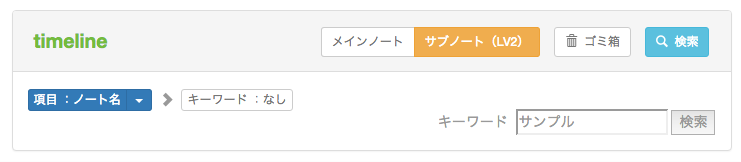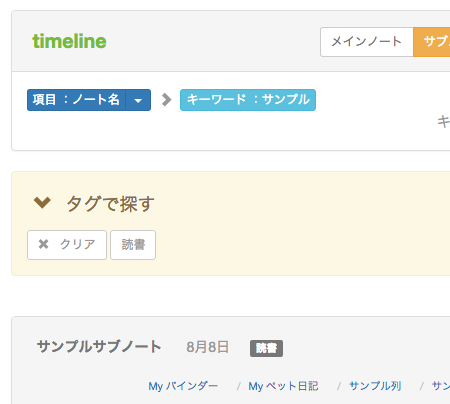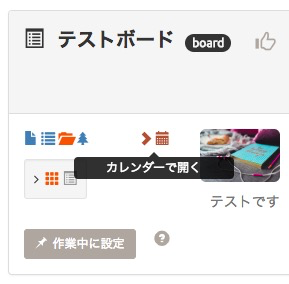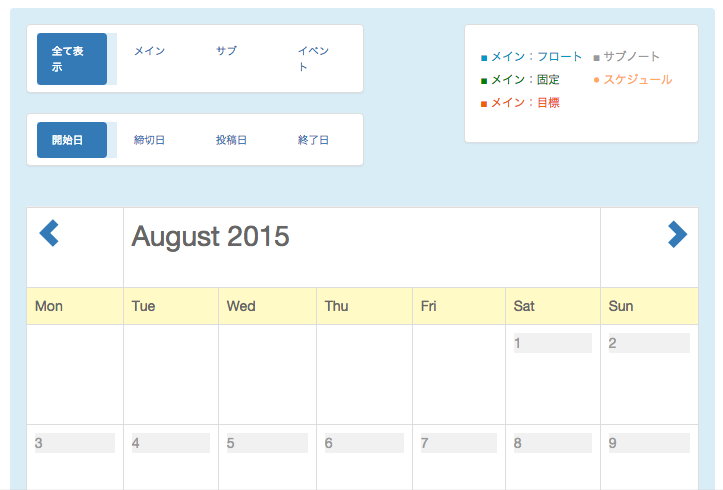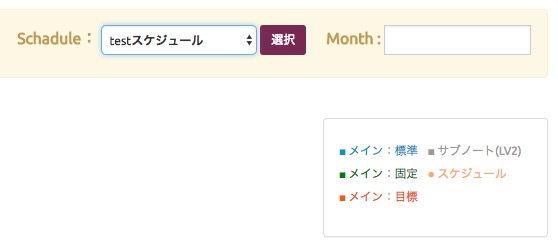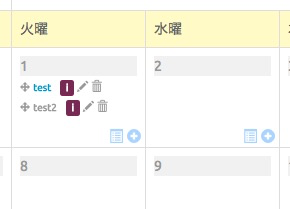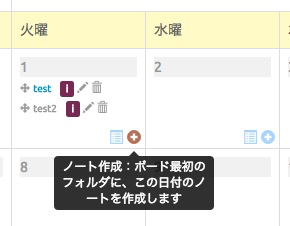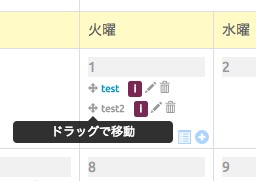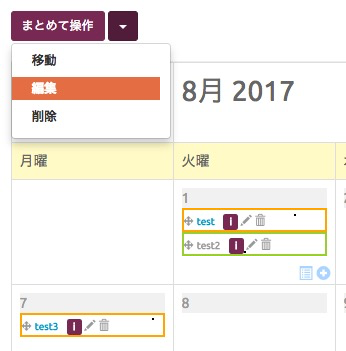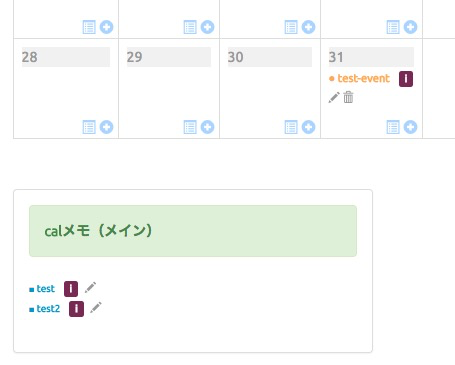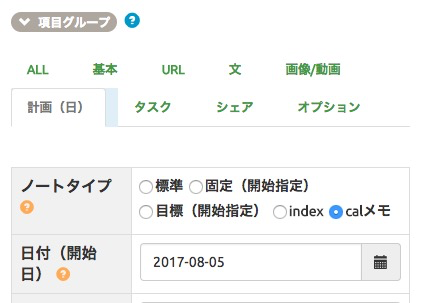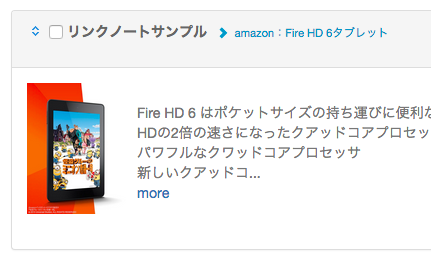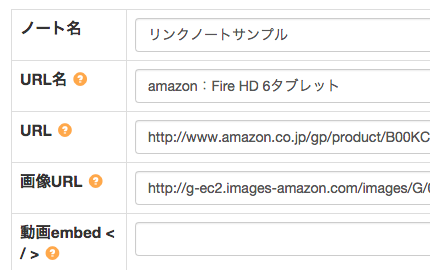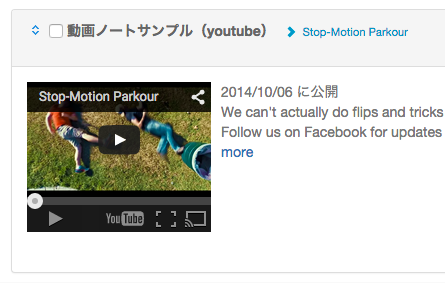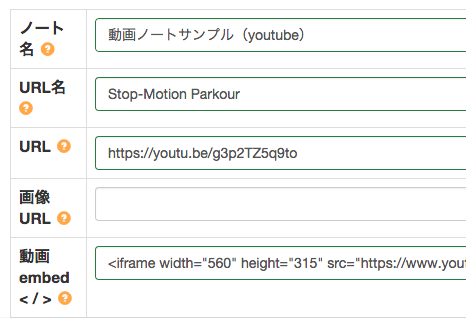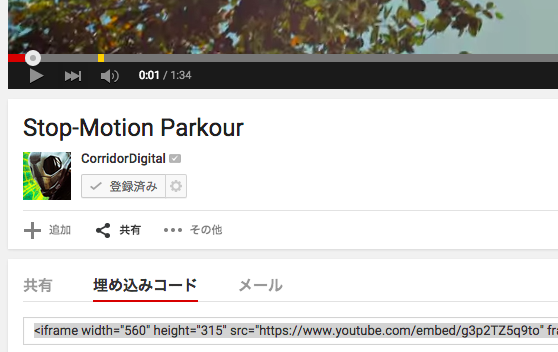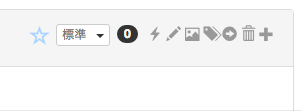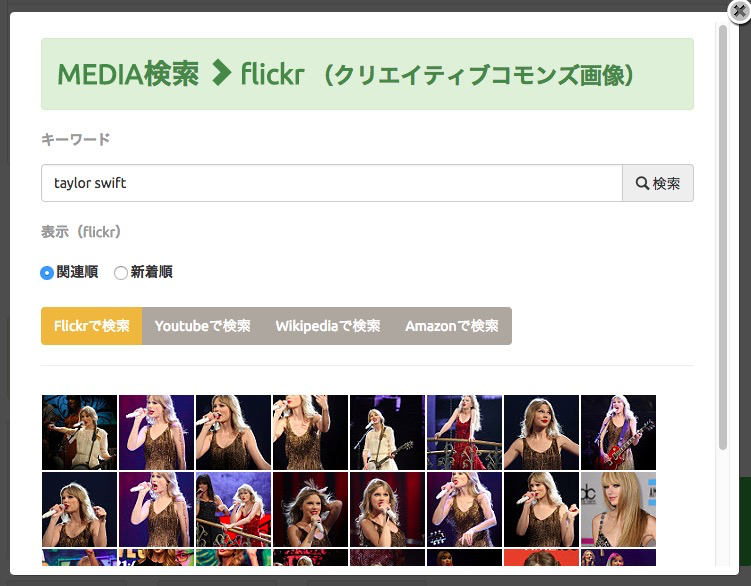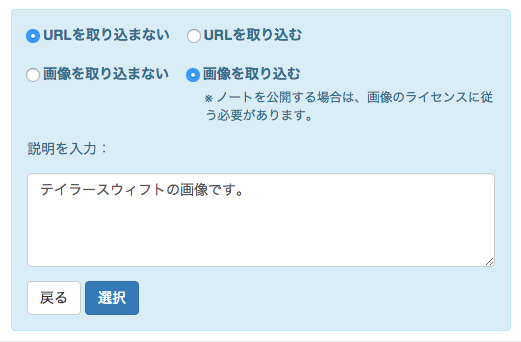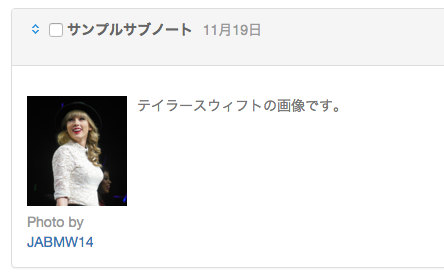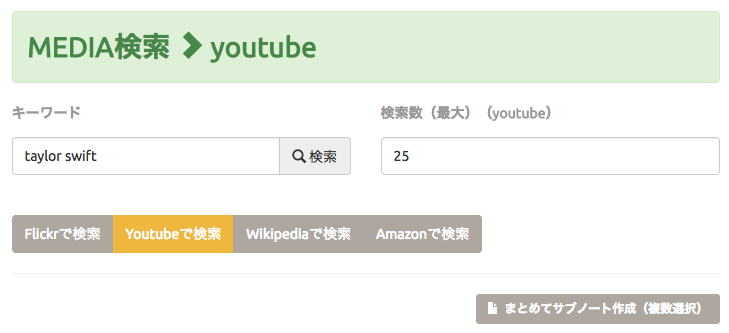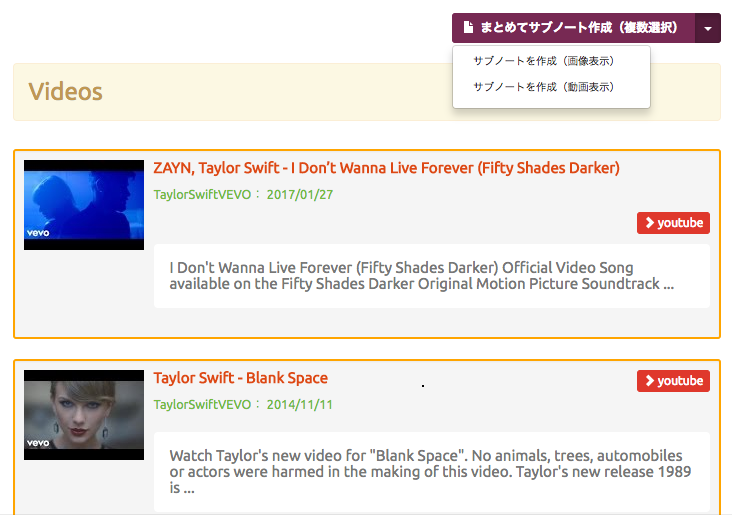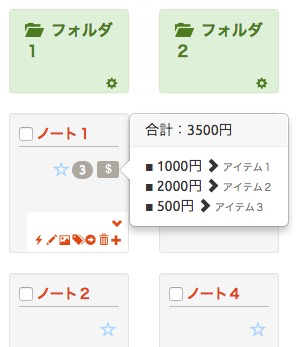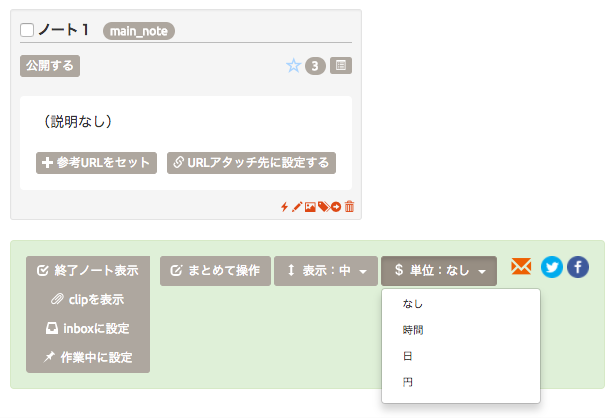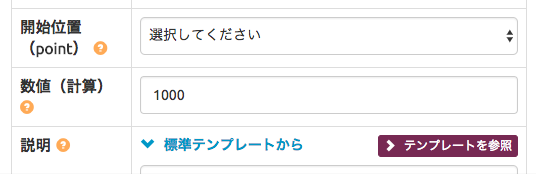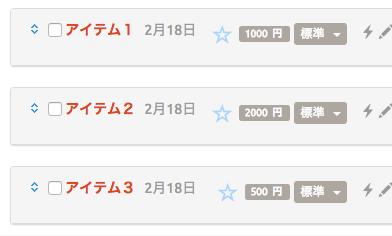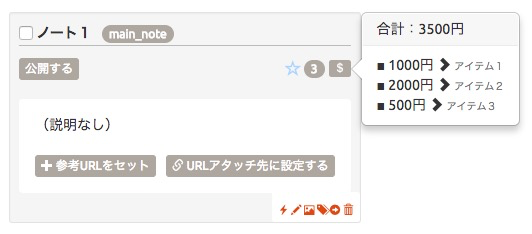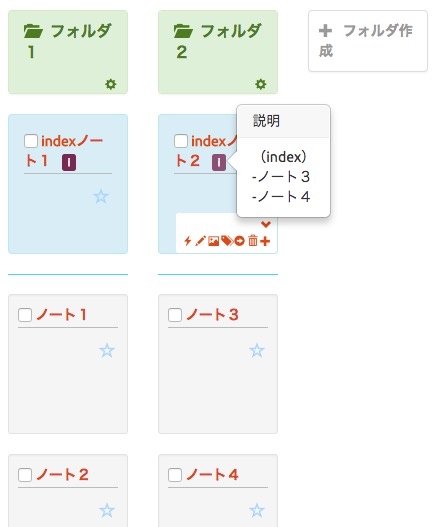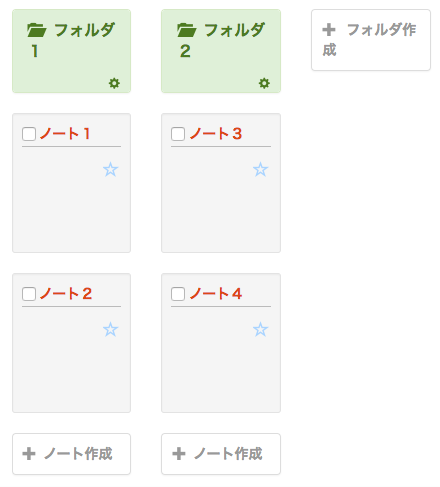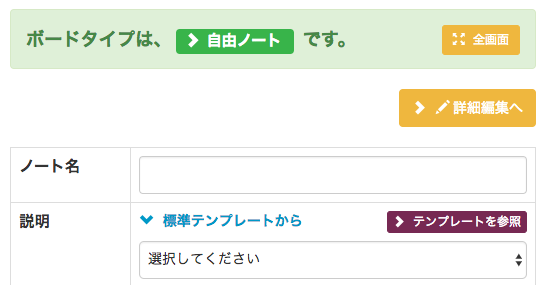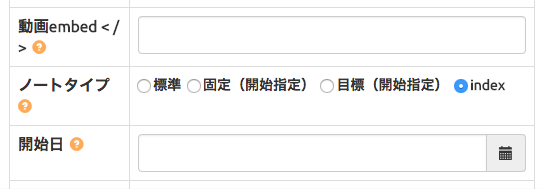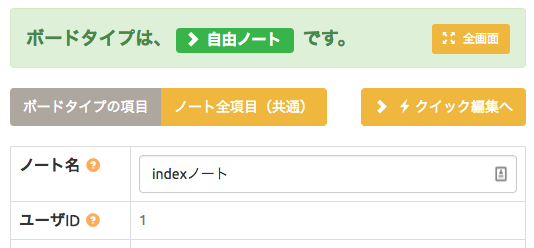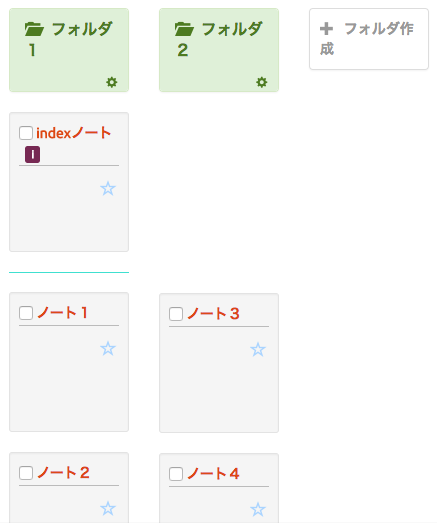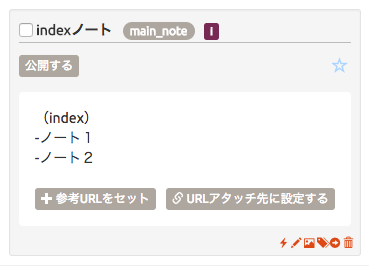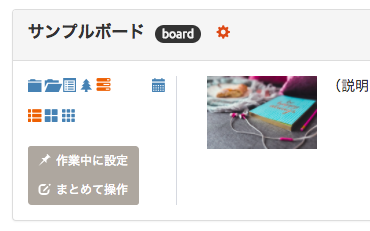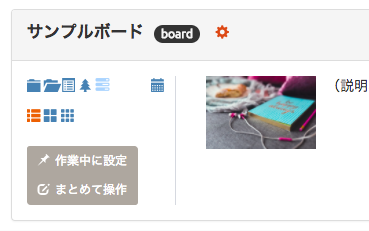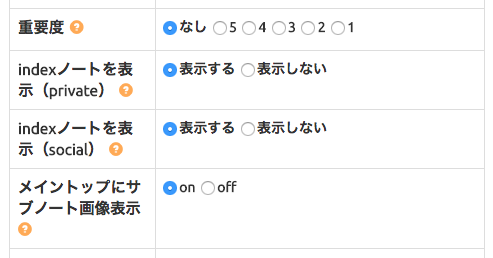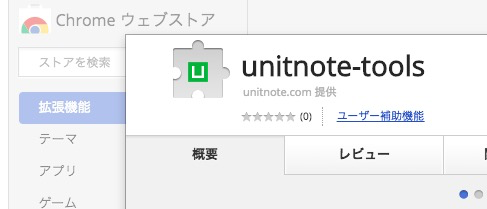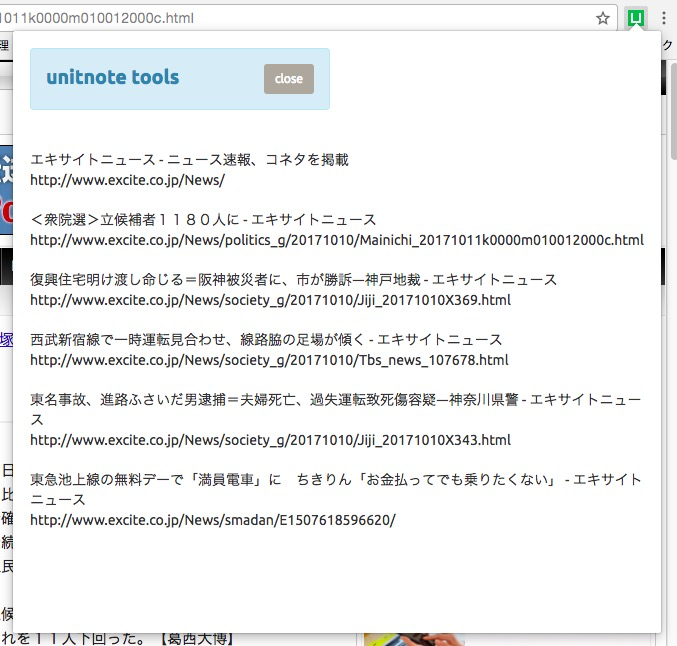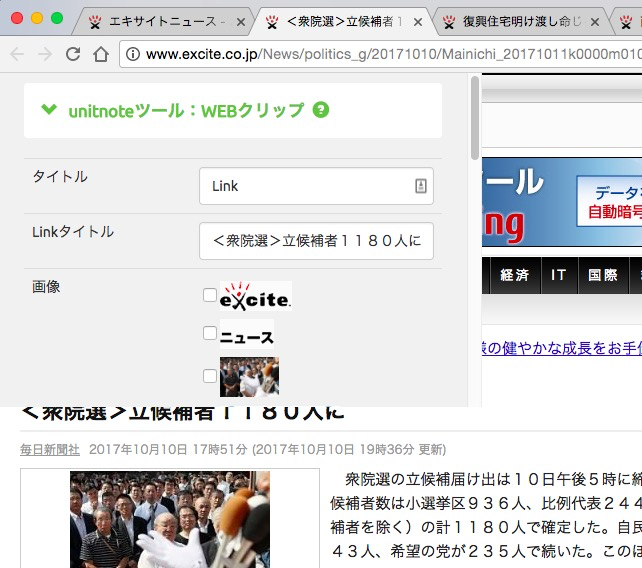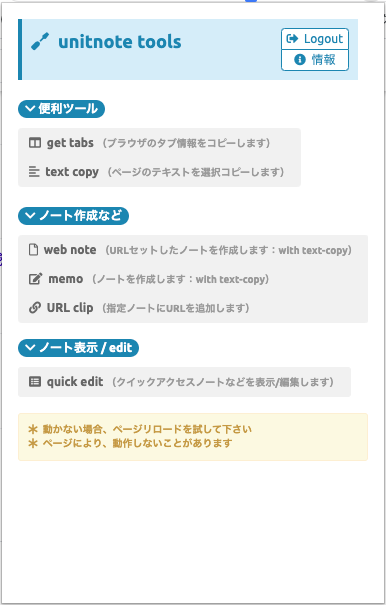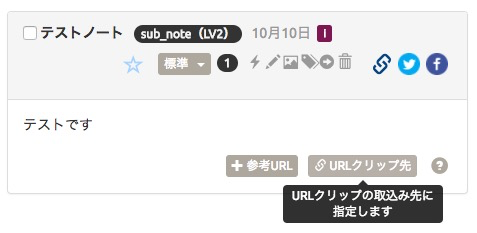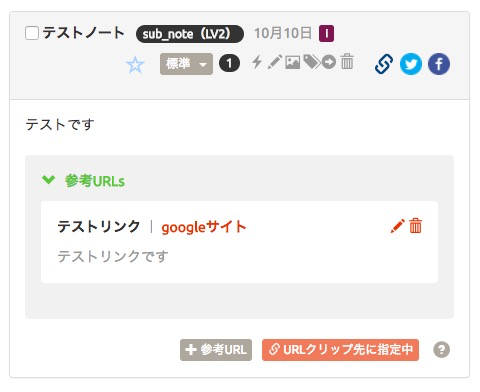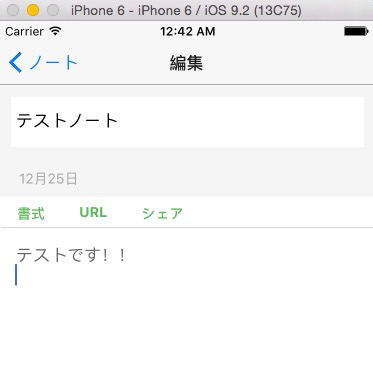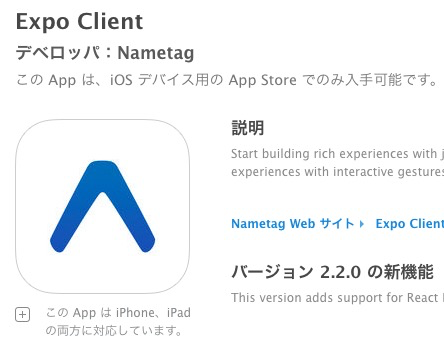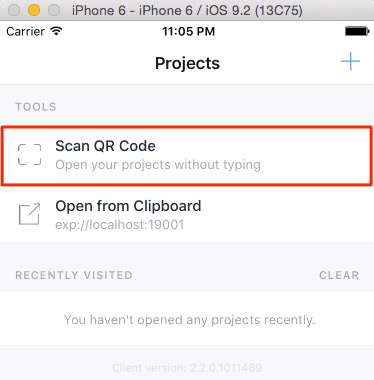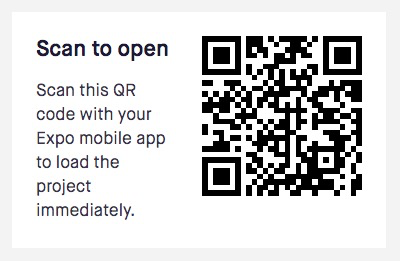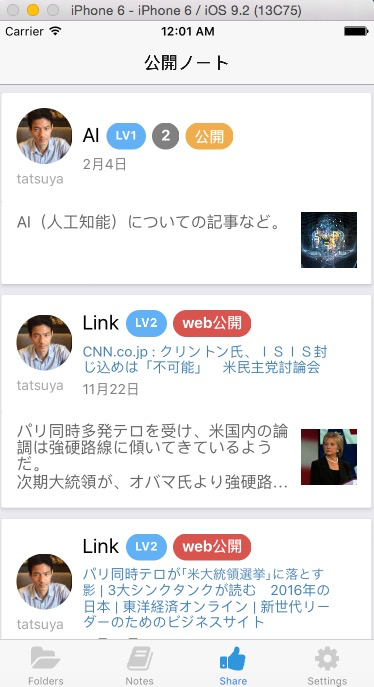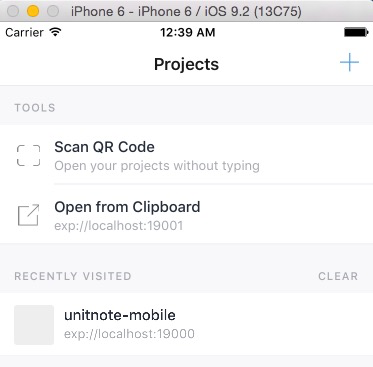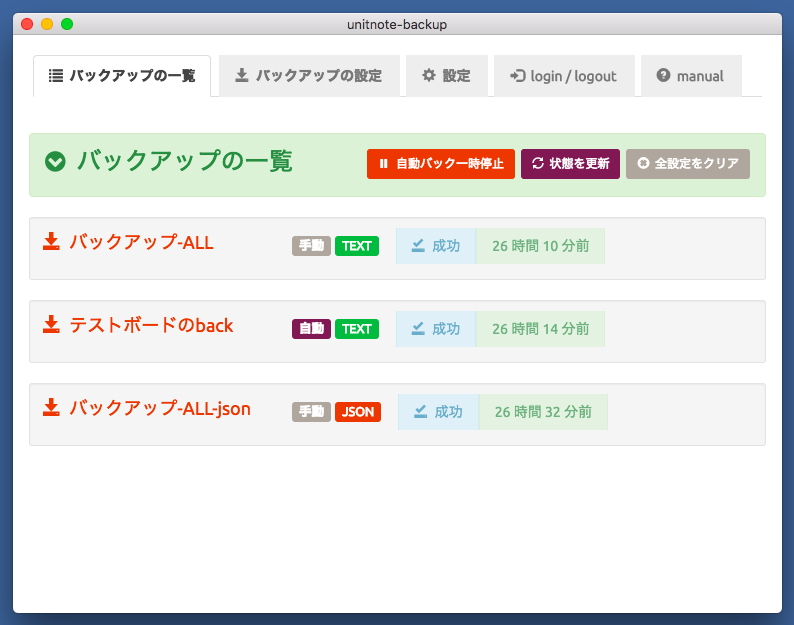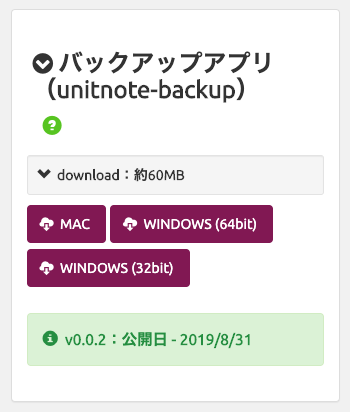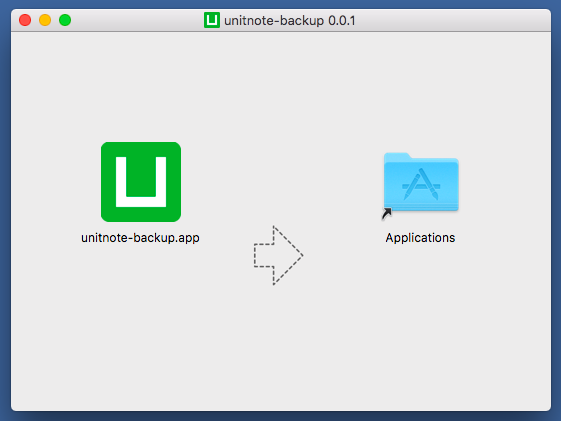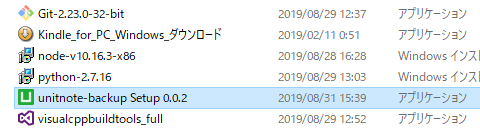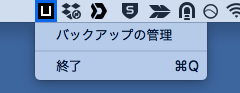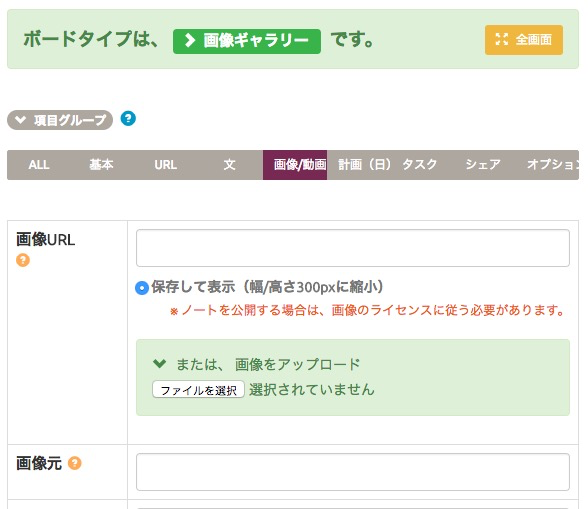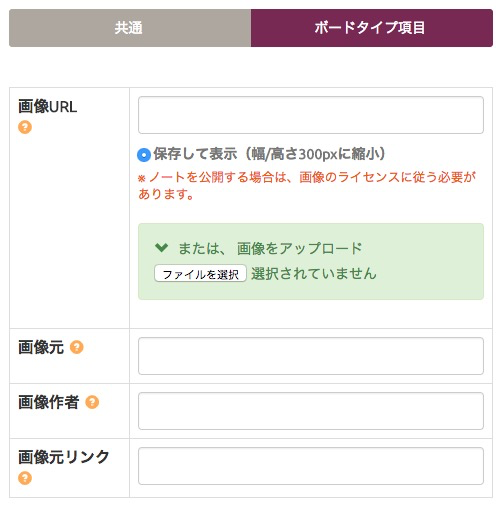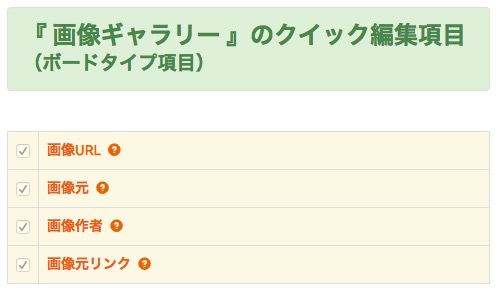ノートの作成、設定など
ボードのカテゴリの情報ページで、カテゴリ別の設定が確認できます。
カテゴリ別にテンプレートを作成/編集して使用することができます。
● ミニマム編集項目:
ノートの『ミニマム編集』から編集できる項目です。
● 初期ビュー:
ボード作成時の初期ビュー設定です。
● 操作パネル (フラットビュー):
フラットビュー操作パネルの初期表示設定です。
ノートメニューについて詳しくは、メインノート(LV1)の設定、操作 を参照してください。
ノートの操作(inbox設定、テンプレート、タグ、ユニットオプション、etc.)
各ノートに表示される操作menuで、ノートの各種操作ができます。
(編集・削除、移動、タグセット、メディア検索など)
項目編集(詳細) では、ノートの全項目を編集できます。
入力する項目種類をタブで選択できます。
(『ALL』タブで全項目表示されます)
ノート編集項目について詳しくは、ノートの入力項目 を参照してください。
削除 をクリックすると、配下のアイテムを含めた、削除アイテムのリストが表示されます。
確認したら、『削除』ボタンで削除してください。
削除したアイテムは一旦ゴミ箱に入り、戻すことができます。
(さらにゴミ箱から削除しないと、ユーザの使用データ量には反映されません)
データ量管理について詳しくは、ユーザ設定、ユーザページ ユーザ設定 を参照してください。
よく使う機能のアイコンを表示しておけば、楽に入力できます。
表示されるアイコンは、ボードのカテゴリごとに初期設定されているほか、ボードパネルにある『 アイコンの表示設定』ボタン等で個別に選択できます。
ボードのカテゴリ別の設定については、ボードのカテゴリについてを参照してください。
(メインノートの設定)
inboxノートに設定します。
作業中に設定:
作業中ノートに設定します。
書出し:
ノートをファイルにエクスポートします。
(サブノートの設定)
サブノートのclipを表示します。(デフォルトは非表示)
表示:
サブノートの表示サイズを設定できます。
単位:
サブノートの数値単位を設定できます。
ボードに素早くアクセスしたり、ノートの移動先に指定できるようになる機能です。
作業ノート:
ノート(LV1)に素早くアクセスしたり、サブノート作成できる機能です。
inboxノート:
上(『作業中ノート』)に加えて、拡張機能『WEBノート』の保存先に選択できるようになります。
目的に合わせて使い分けてください。
WEBノート機能について詳しくは、WEBノートの使い方 を参照してください。
『作業中ボード』の設定を使うと、別バインダーのボードへ移動(/コピー)することもできます。
作業中ボードについて詳しくは、inbox、作業中(ノート/ボード) を参照してください。
登録したリンクが表示されます。複数セットが可能なので、ノート内容に関連するリンクの整理などに活用できます。
『URLクリップ』でのセット
『URLクリップ』の機能(chrome拡張/bookmarklet)を使って、開いているwebページから、リンクを簡単にセットすることができます。
各アイテム一覧ページ( バインダー / ボード / フォルダ一覧 )から、それぞれのアイテム(配下のアイテムを含む)のデータをファイルに出力することができます。
出力するファイル形式は以下の2種類から選択できます。
通常のテキストファイル形式で出力します。最初にノートのツリー、それから各ノートの名称、説明等を出力します。単純なテキストなので、文章のコピー&ペーストなどに適しています。
● JSON(インポート用):
関連アイテム全てを、インポートできるJSON形式で出力します。データのバックアップを取る場合はこちらを選択してください。
エクスポート/インポートの対象
エクスポート/インポートの対象となるのは、以下のアイテムです。
● バインダー以下:
- バインダー
- ボード
- フォルダ
- ノート
- URL
『ユーザメニュー』からのエクスポートや、データのインポートについては、「ユーザ設定、ユーザメニュー データのエクスポート/インポート」を参照してください。
各アイテムのインポートメニュー(アイテム一覧ページ等)から、子アイテム以下のインポートができます。
● ユーザメニューからのインポートと違い、新たなアイテム(エクスポート元とは別のアイテム)としてインポートされます。
『ユーザメニュー』からのデータのインポートについては、「ユーザ設定、ユーザメニュー データのエクスポート/インポート」を参照してください。
しばらくお待ちください。
ビューの種類と設定など
▽ 向いているシーンなど
| 手早く編集 | ノート(LV1/LV2)を中心にノート作成/編集するには、素早くノート編集できる「 フラット表示」が便利です。 | フラット表示サンプル |
| 整理 | ノートの整理などには、ボード全体を俯瞰できる「 ユニット表示」が便利です。 | ユニット表示サンプル |
| シェア | 通常の「フォルダ」のイメージに近い「 フォルダ表示」は公開時の見た目調整などに便利です。画像の多いボードをシェアする場合など、「 グリッド表示(サブビュー)」などを使うと、見やすく表示できます。 | フォルダ表示サンプル |
| 一覧 | ノート名を一覧したり、コピーして利用したい場合などには、「 ツリー表示」が便利です。 | ツリー表示サンプル |
| スケジュールや記録の一覧 | 月別に表示したい場合は「 カレンダー表示」が便利です。どの日付(投稿日や開始日など)で見るかを、選択して表示できます。 |
整理棚の使い方
しばらくお待ちください。
しばらくお待ちください。
しばらくお待ちください。
しばらくお待ちください。
しばらくお待ちください。
しばらくお待ちください。
しばらくお待ちください。
しばらくお待ちください。
時系列表示・検索の使い方
カレンダーの使い方
いろいろなノートの作成(リンクノート、動画ノート、indexノート、計算ノート、etc.)
拡張ツール等の使用(chrome app/モバイル版app)
Chromeウェブストアのアプリページを開きます。
Chrome ウェブストア:unitnote-tools
WEBノート、メモ、URLクリップ、等の機能も使えます。
webページの情報を活用したノート作りを素早く行えます。
Unitnote-tools(chrome拡張アプリ)のアイコンをクリックしてメニューを開き、「web note」をクリックして選択します。
現在開いているページから情報等をメモできる、ノート作成フォームが表示されます。
webページから文章や情報等をコピー&ペーストなどして、ノートの必要項目を入力したら、保存先を指定して、「登録」ボタンで登録すると、ノートが作成されます。
inboxノートについて詳しくは、inbox、作業中(ノート/ボード) を参照してください。
あらかじめ、参照URLを追加したいノートの「URLクリップ先」ボタンをクリックして、クリップするノートを指定しておきます。
以下、WEBノートの使い方 と同様です。(設定項目などは異なります)
はじめに、Apple app store/Google play storeで、アプリテスト用の「Expo」アプリをインストールします。
左のQR Codeをスキャンします。
ユーザページ>tools メニューから、アプリをダウンロードします。
ノートの入力項目
ボードのカテゴリごとのミニマム入力項目は、
● ボードトップのボード情報パネルやノート編集フォームで表示される、ボードのカテゴリ名のリンク
● ボードのカテゴリの一覧 ページ
のいずれかから、各ボードのカテゴリの情報ページへ移動して確認できます。
基本
| ノート名 | ノートのタイトルです。 |
| ユーザID | 作成ユーザのIDです。変更はできません。 |
| 重要度(カラー) |
アイテムの表示カラーを指定できます。 終了(チェック)にすると、チェックボックスにチェックが入り、 終了日が自動記入されます。 |
| スター | スターをつけます。 |
| ステータス |
ノートのステータスを設定できます。 デフォルトでは「active」になります。 |
| カテゴリ | カテゴリ(ユーザ定義)を指定できます。 |
| ノート名 | ノートのタイトルです。 |
親
| ノート名 | ノートのタイトルです。 |
URL
| URL名 | リンク先の名称です。URLを設定する場合、この名称が表示されます。 |
| URL | リンク先URLを設定できます。(http://~などの形式で記入してください) |
文
| ノート本文 | ノートの内容です。 |
| 本文記法 | ノート本文の記法を指定します。 |
| 引用 | 引用箇所を本文と区別して表示できます。 |
| 引用元 | 引用元を表示できます。(空の場合、引用元はノートのリンク先になります) |
| 引用元URL |
引用元へのリンクを設定できます。 (「引用元」欄の入力が必要です。http://~などの形式で記入してください) |
| memo | メモを記入できます。 |
| clip |
記事等を、下書き用にクリップしておくことができます。 (公開時は表示されません) |
画像/動画
| 画像URL |
画像URLをペーストすると、ノート本文前に表示されます。 (http://~などの形式で記入してください) 画像ファイルのアップロードもできます。 (登録可能なファイル形式は、gif/jpg/pngです) |
| 画像元 |
画像元を設定、表示できます。 (「画像作者」項目が空欄の場合に表示されます) |
| 画像作者 |
画像作者を設定、表示できます。 (「画像元」項目より優先表示されます) |
| 画像元リンク |
画像の参照リンクを設定します。 (画像元/画像作者のリンクです。http://~などの形式で記入してください) |
| 動画 |
動画のembedコードをペーストすると、 ページ内で動画を表示/再生できます。 |
計画(日)
| ノートタイプ |
「プランノート」系のボードタイプでは、 「標準」は位置固定なし、「固定」「目標」は設定した開始日位置に固定表示されます。 「index」は、indexノートを作成する場合に指定します。 「calメモ」は、カレンダー表示で該当月の欄外にメモ表示します。 |
| 日付(開始日) |
日付(開始日)を設定できます。 (「プランノート」系のボードタイプでは、 ノートタイプを「固定」または「目標」に設定すると、該当位置に表示されます。) |
| 締切日 |
締切日を設定できます。 (「プランノート」系ボードタイプの表示位置には反映されません) |
| 開始位置(point) |
『カスタムプラン』ボードカテゴリで、 開始位置(point)を設定すると表示位置を指定できます。 (ノートタイプが「固定」「目標」の場合) |
| point |
unitビューでのノートの表示サイズ(縦ブロック数)を指定できます。 (デフォルトは1point) |
| 終了日 | 終了日を設定できます。 |
| カレンダー | 表示するカレンダーを指定できます。 |
タスク
| 実行順 |
実行順を設定できます。 (設定すると、ノートに順序ラベルが表示されます) |
| 進捗 | 進捗を記録すると、バーで表示されます。 |
シェア
| シェア |
ノートの公開設定ができます。 ノートをサイト内で公開すると、 それ以下のノートは「非公開」設定のもの以外、すべて公開になります。 webでの公開は、「web公開」設定になっていない下位ノートは公開されません。 |
| シェアグループ |
参加しているシェアグループから、ノートを公開するグループを指定できます。 ノートをグループに公開すると、 以下のノートは「非公開」設定のもの以外、すべてグループ公開になります。 |
オプション
| 数値(計算) |
計算用の数値を入力できます。 (LV2ノートで入力すると、LV1ノートで集計表示されます) |
| 数値単位(親で設定) | 数値の単位表示を設定できます。(親のLV1ノートで設定します) |
| 評価 | 5段階で評価を表示できます。 |
| 商品コードタイプ |
商品コードを登録する場合は、 商品コードのタイプを選択してください。 |
| 商品コード |
商品コードを登録できます。 (コードのタイプと併せて登録してください) |