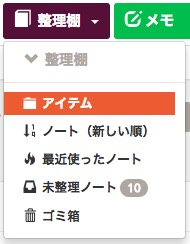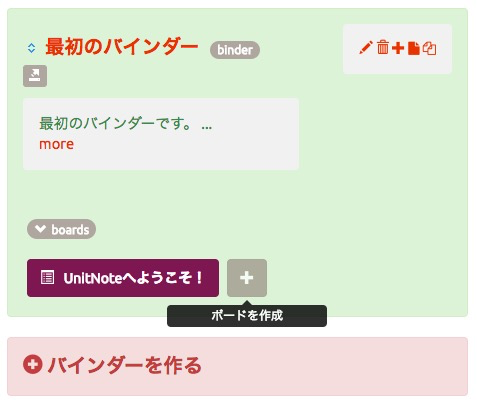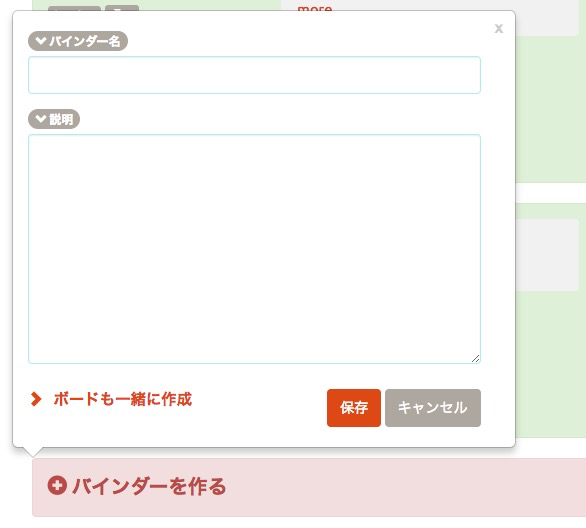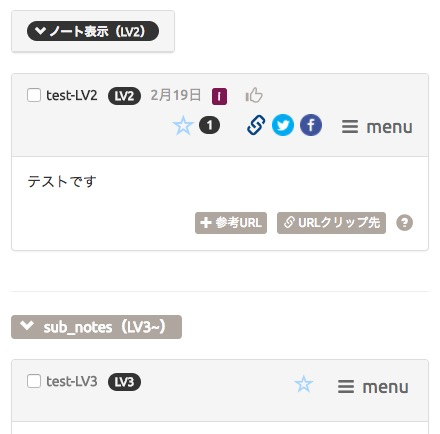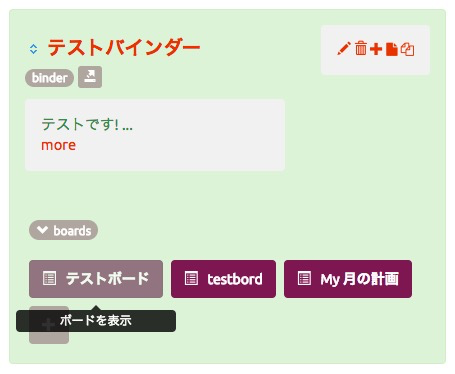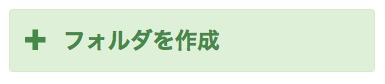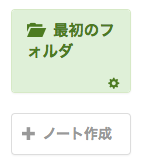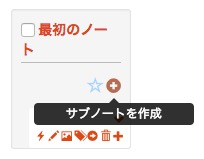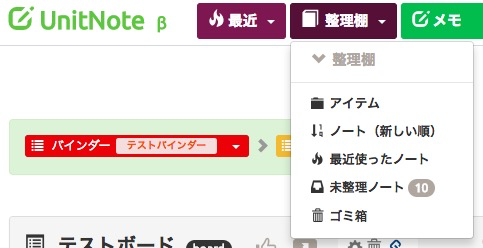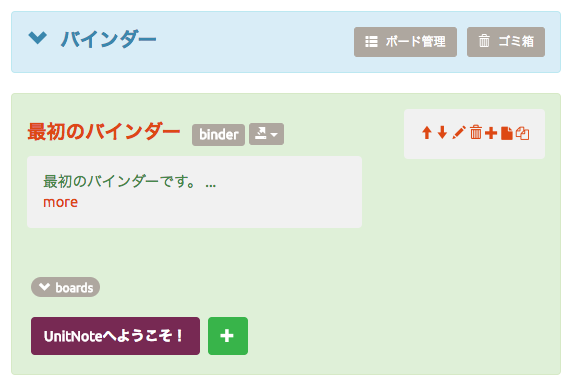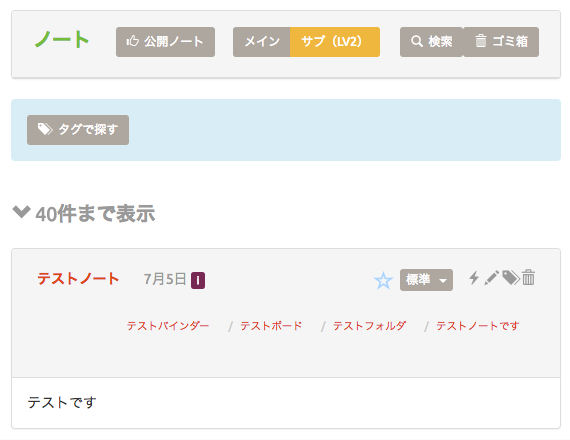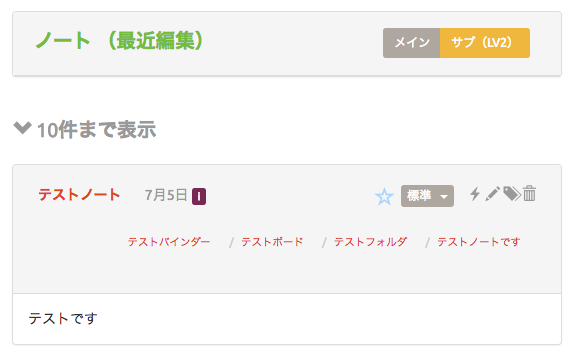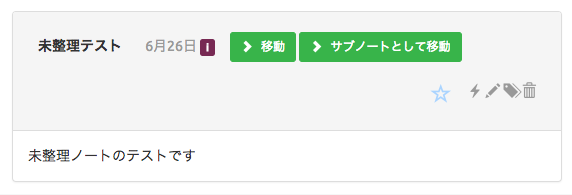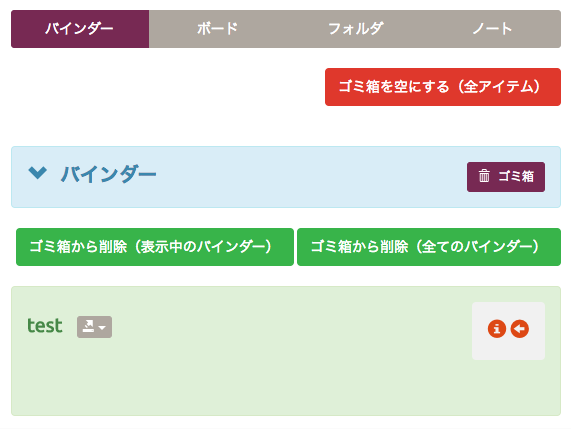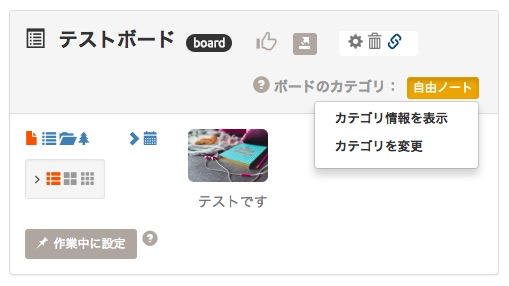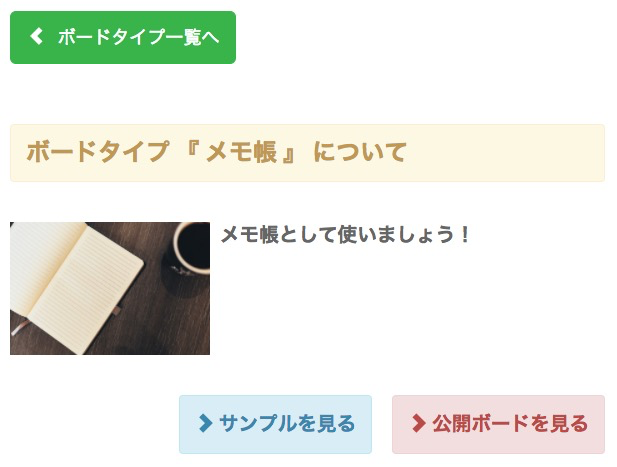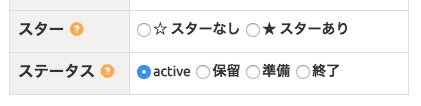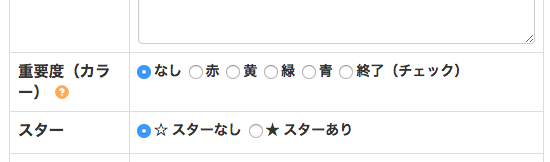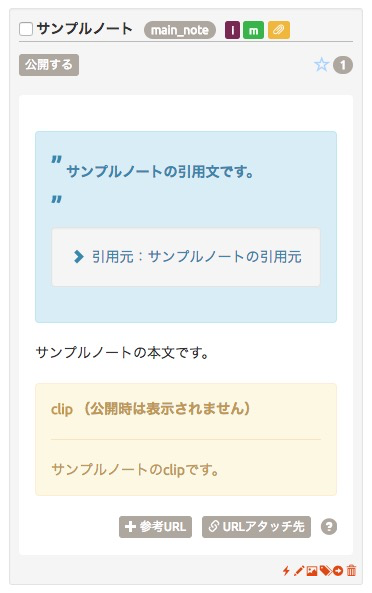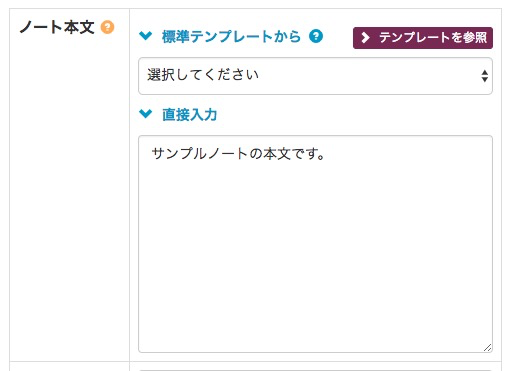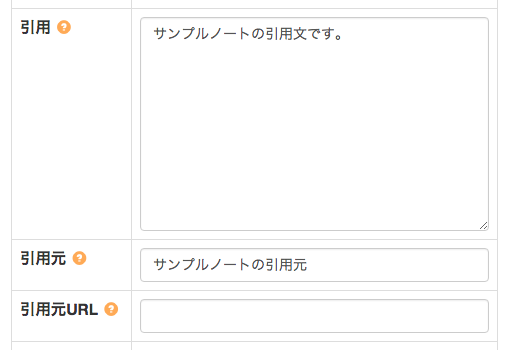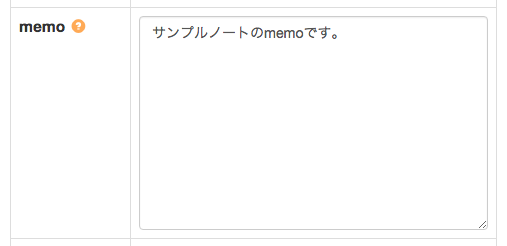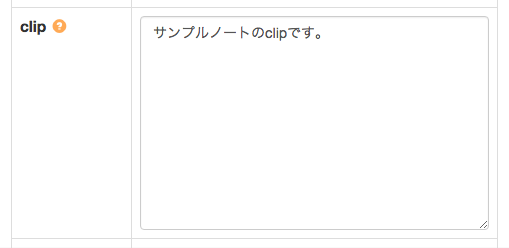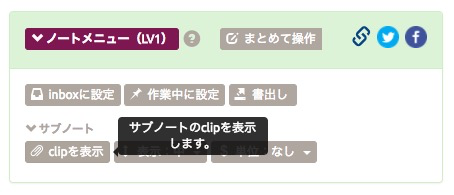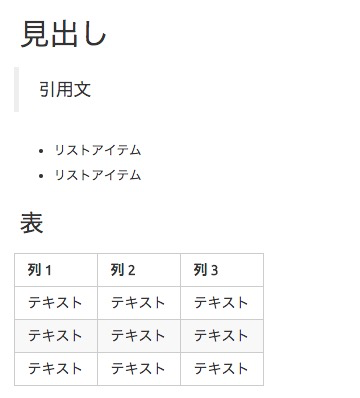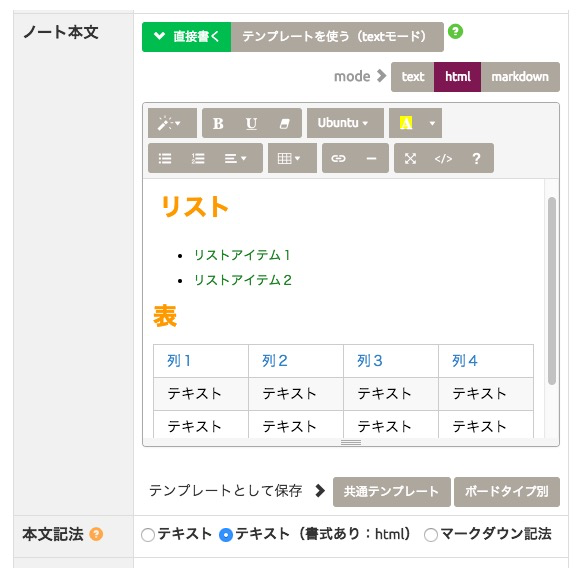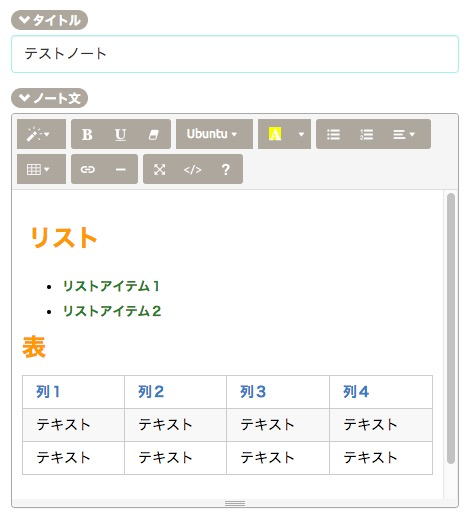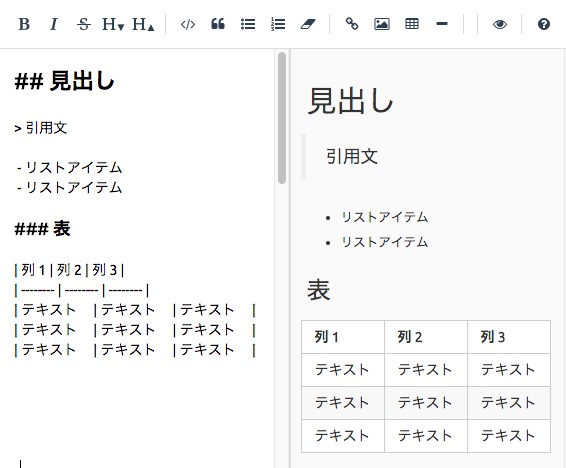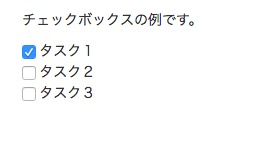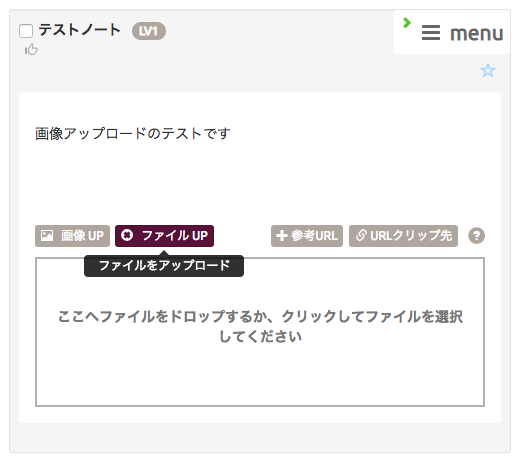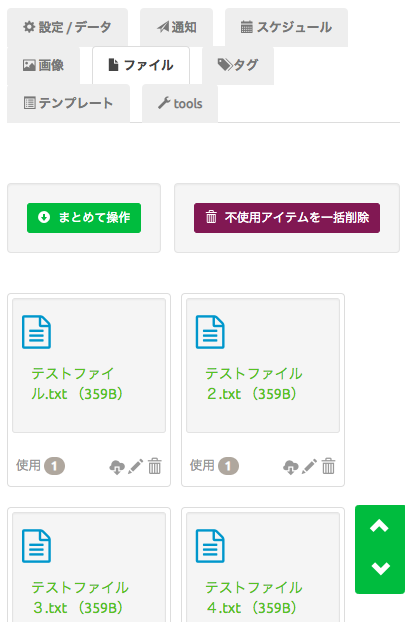ノートの作成、設定など
アイテムの階層について
上位フォルダ(バインダー、ボード)の作成
フォルダ、ノートの作成
整理棚
ボードのカテゴリについて
ボードのカテゴリの情報ページ
ボードのカテゴリの情報ページで、カテゴリ別の設定が確認できます。
ボードのカテゴリの情報ページで、カテゴリ別の設定が確認できます。
● テンプレート:
カテゴリ別にテンプレートを作成/編集して使用することができます。
● ミニマム編集項目:
ノートの『ミニマム編集』から編集できる項目です。
● 初期ビュー:
ボード作成時の初期ビュー設定です。
● 操作パネル (フラットビュー):
フラットビュー操作パネルの初期表示設定です。
カテゴリ別にテンプレートを作成/編集して使用することができます。
● ミニマム編集項目:
ノートの『ミニマム編集』から編集できる項目です。
● 初期ビュー:
ボード作成時の初期ビュー設定です。
● 操作パネル (フラットビュー):
フラットビュー操作パネルの初期表示設定です。
ステータスの設定
重要度(終了)の設定
文章を書く(「ノート本文」「引用」「memo」「clip」欄の使い分けなど)
clip表示の切替え
ノートメニュー(LV1)の『clipを表示』ボタンで、サブノート本文のあとにclipを表示するかどうかを切替えられます。(デフォルトは非表示です)
詳細
ノートメニューについて詳しくは、メインノート(LV1)の設定、操作 を参照してください。
ノートメニューについて詳しくは、メインノート(LV1)の設定、操作 を参照してください。
ノート記法の選択
画像 / ファイルのアップロード