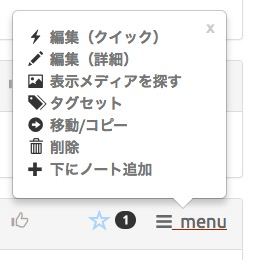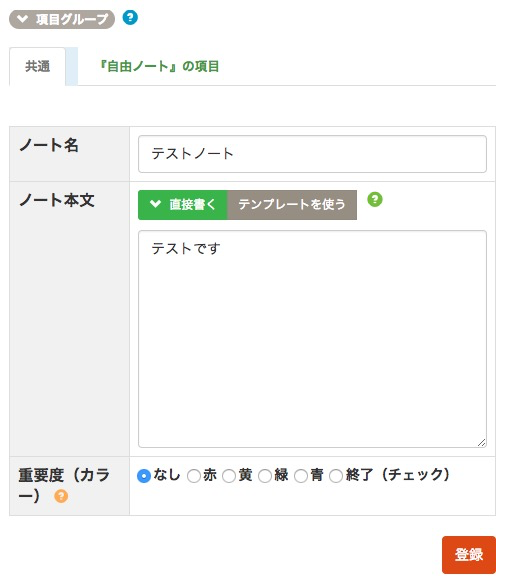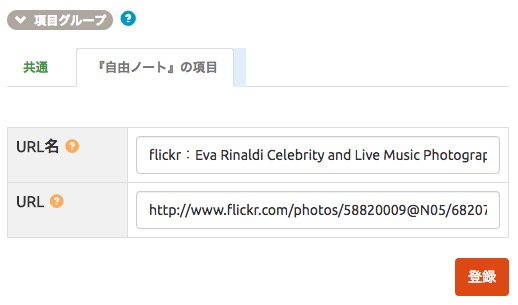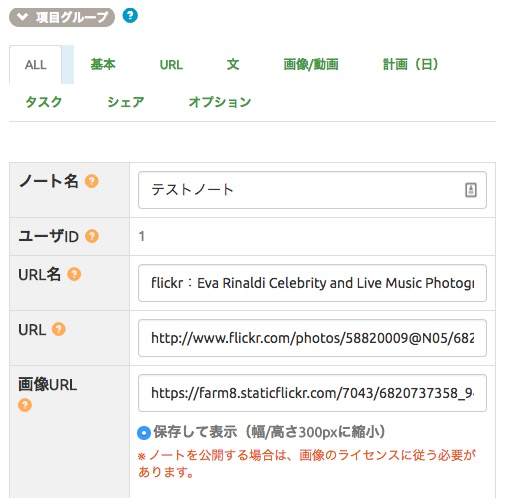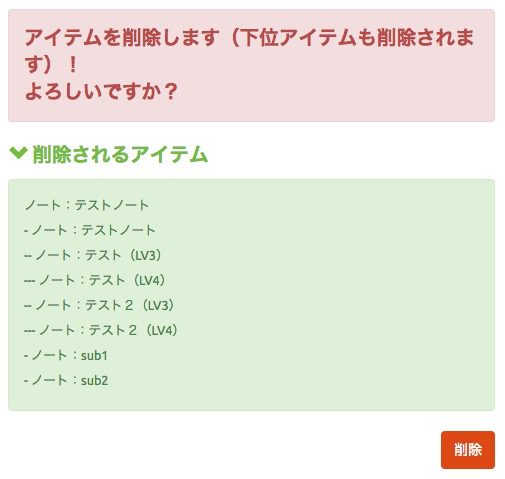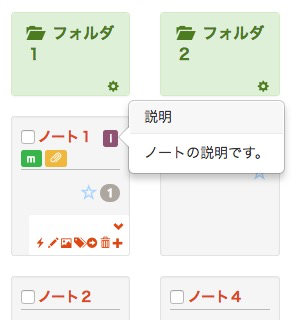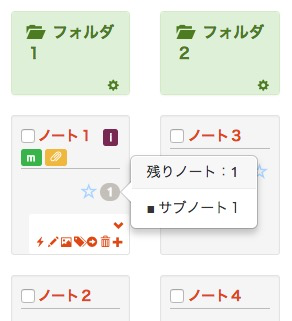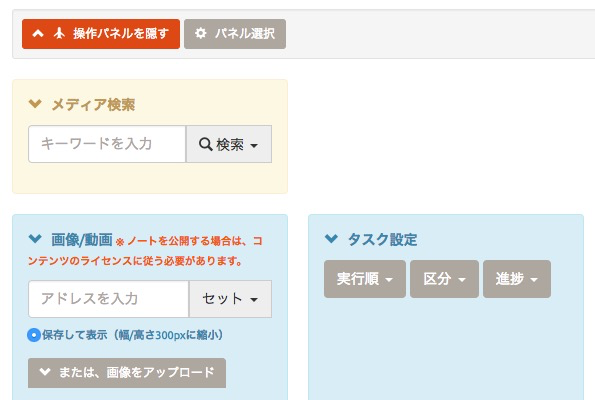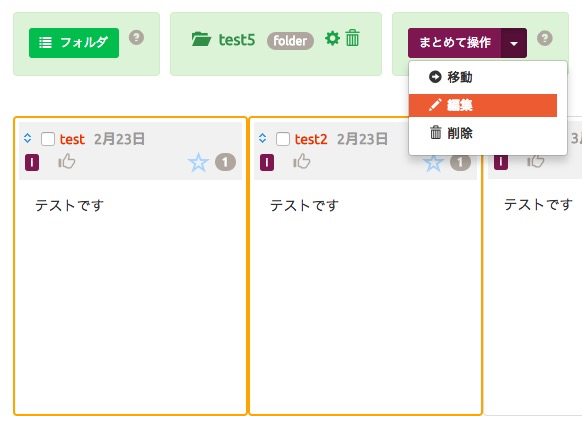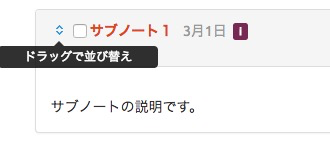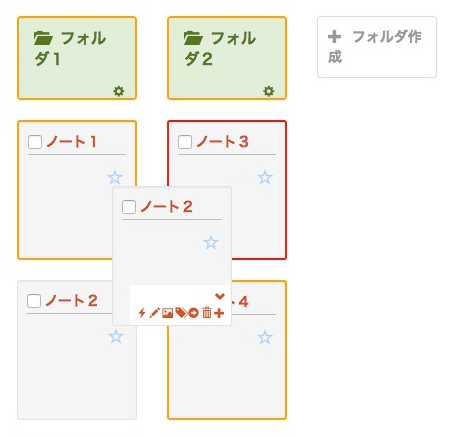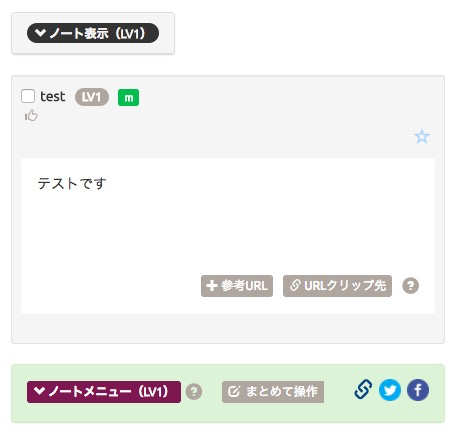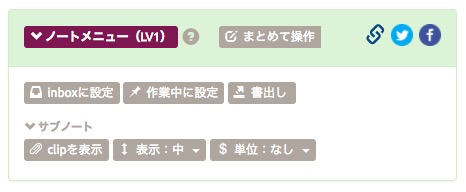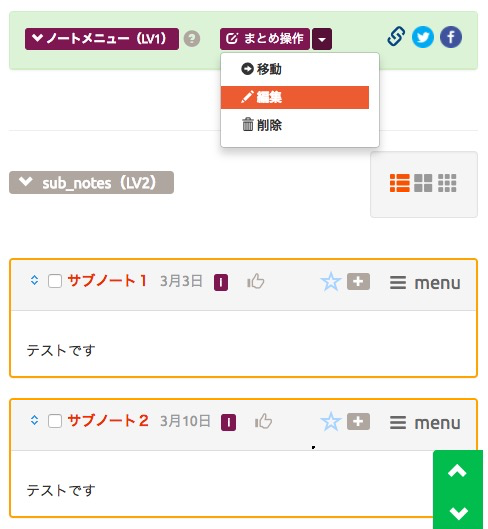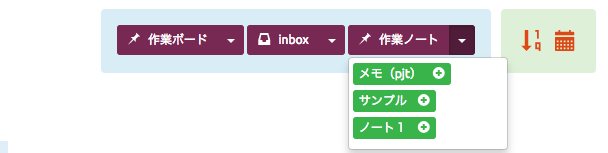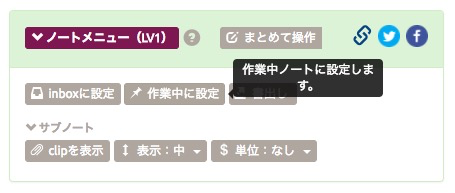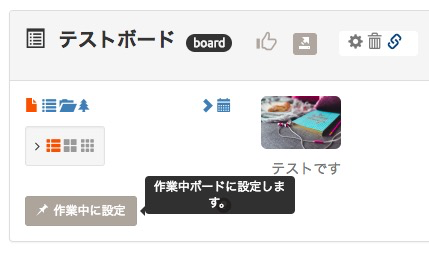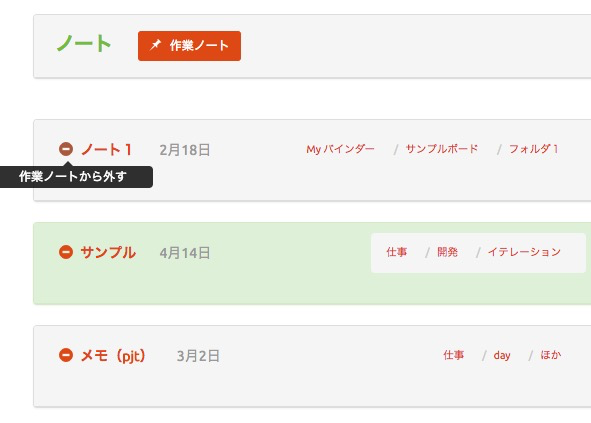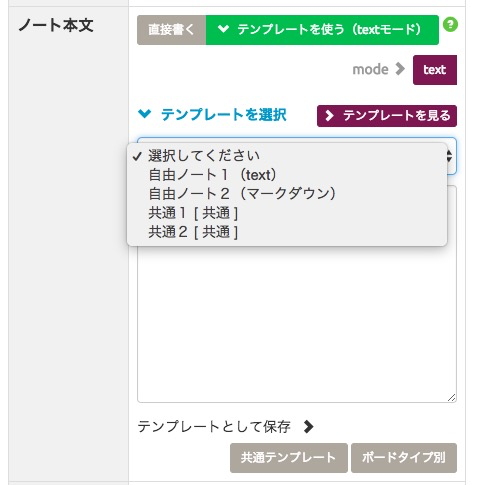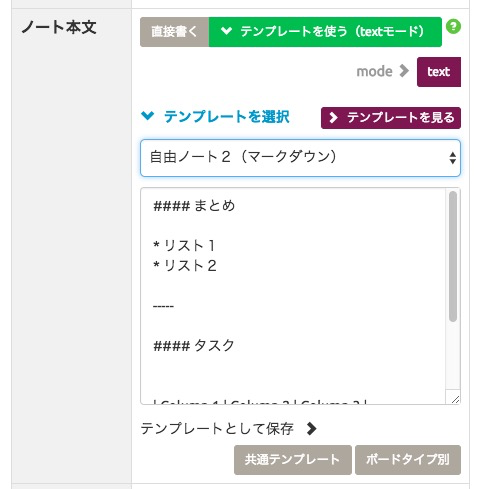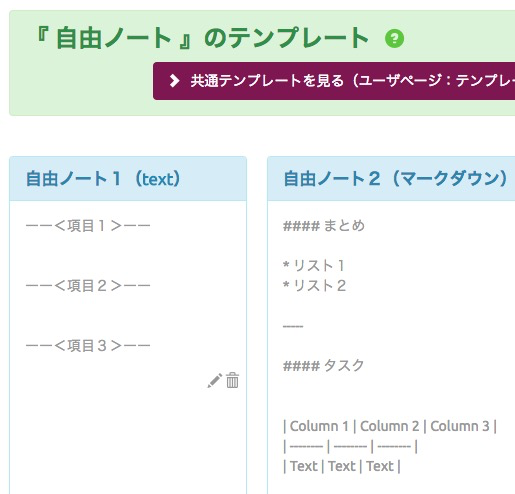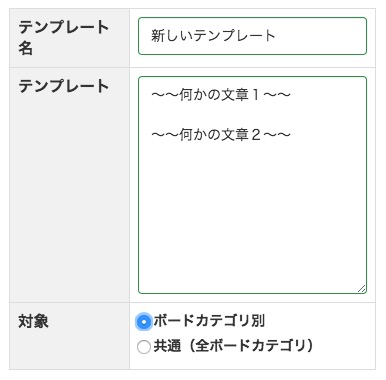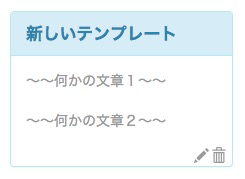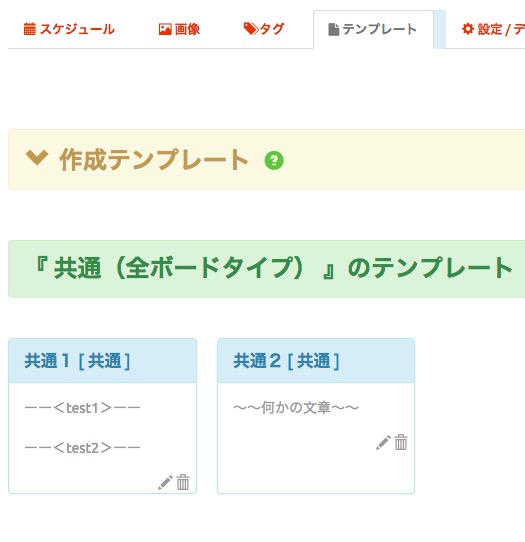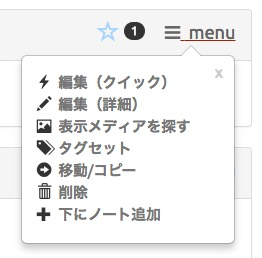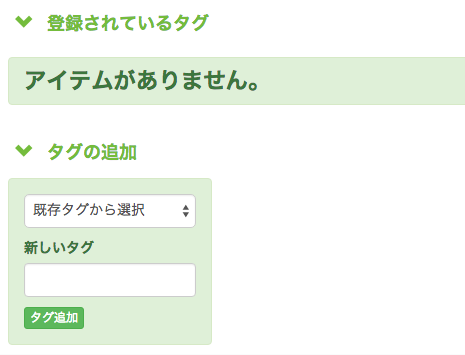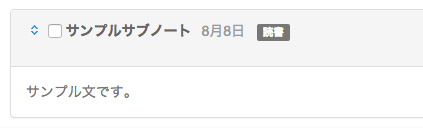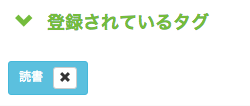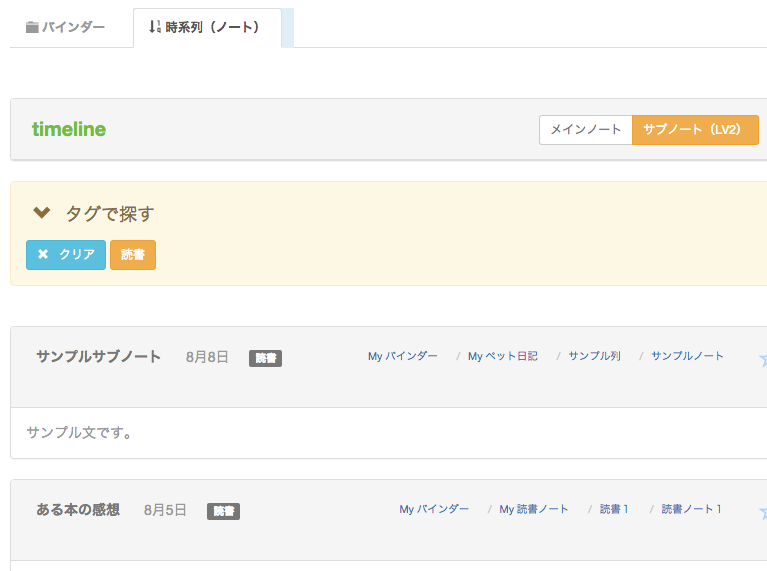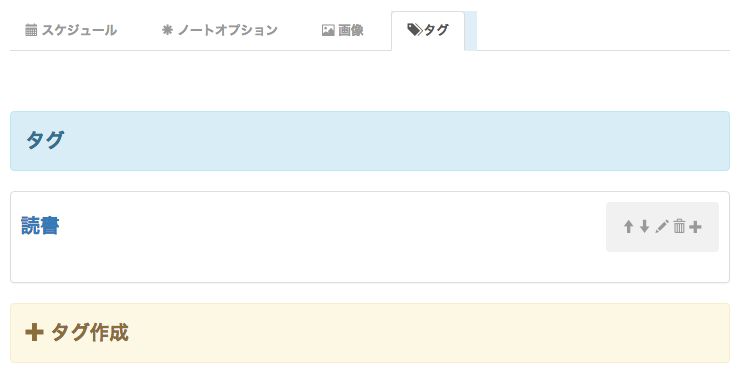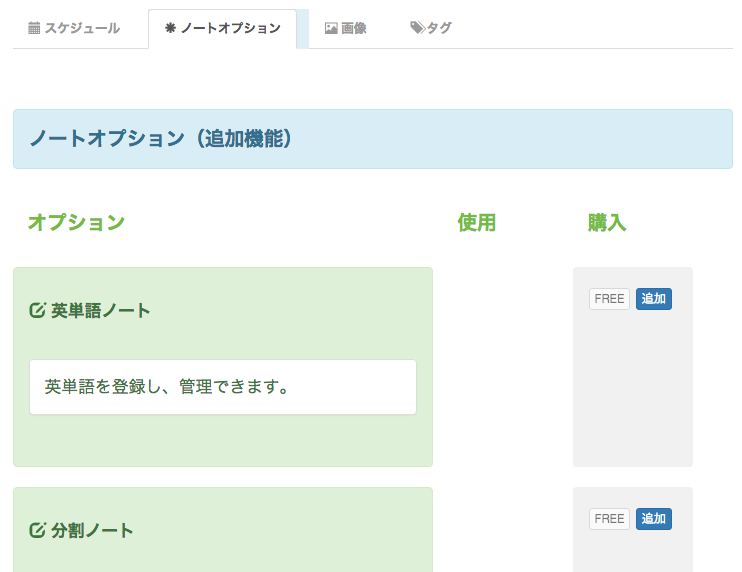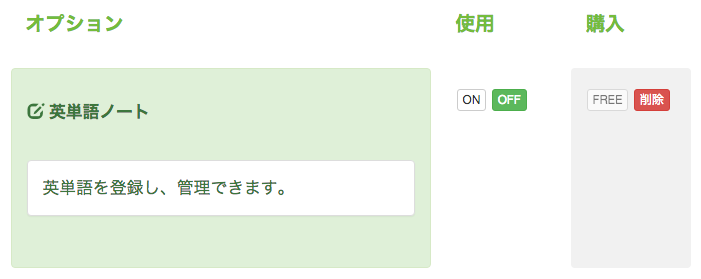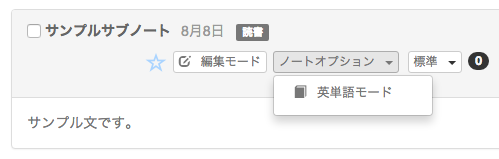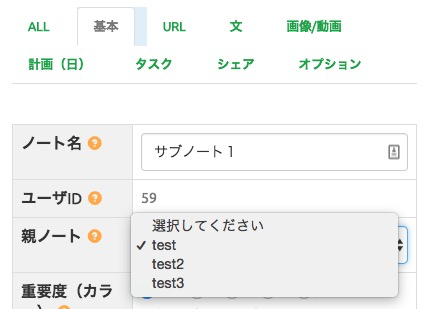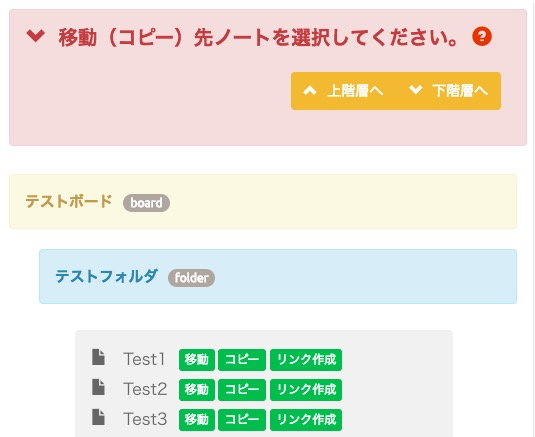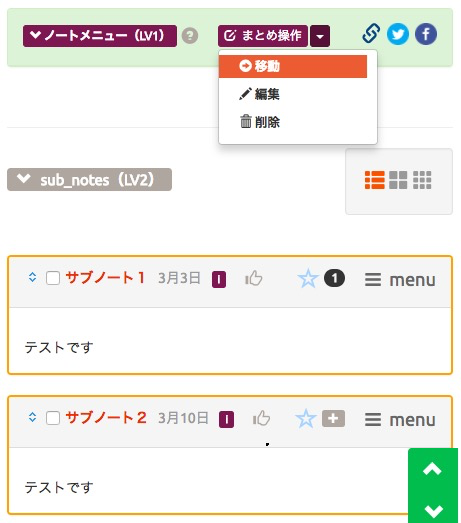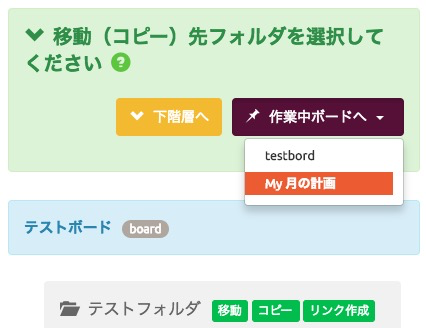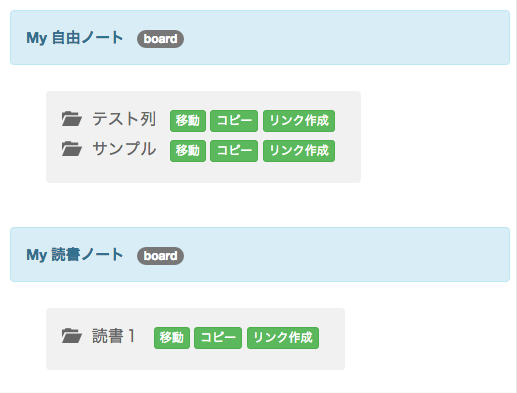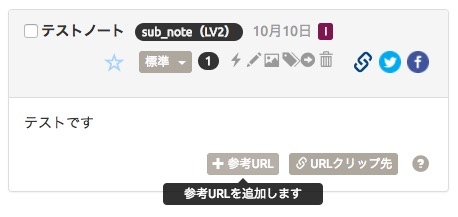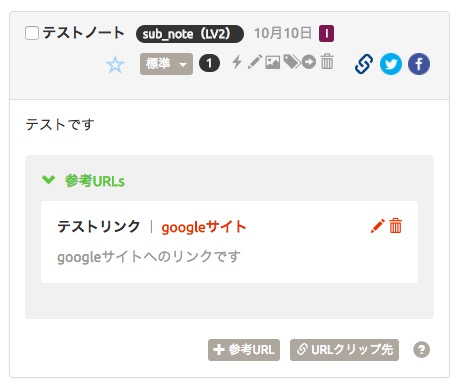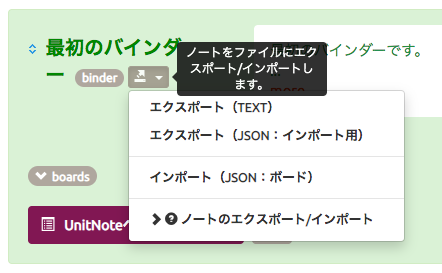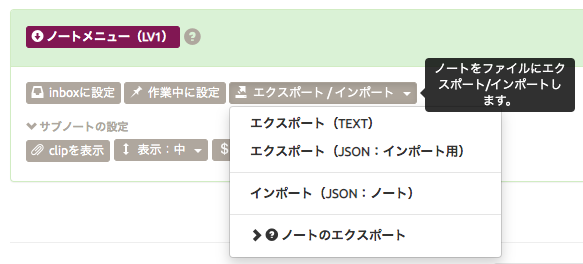ノートの操作(inbox設定、テンプレート、タグ、ユニットオプション、etc.)
ノートの操作メニュー
ノートの操作menu
各ノートに表示される操作menuで、ノートの各種操作ができます。
(編集・削除、移動、タグセット、メディア検索など)
各ノートに表示される操作menuで、ノートの各種操作ができます。
(編集・削除、移動、タグセット、メディア検索など)
項目編集(詳細)
項目編集(詳細) では、ノートの全項目を編集できます。
入力する項目種類をタブで選択できます。
(『ALL』タブで全項目表示されます)
項目編集(詳細) では、ノートの全項目を編集できます。
入力する項目種類をタブで選択できます。
(『ALL』タブで全項目表示されます)
詳細
ノート編集項目について詳しくは、ノートの入力項目 を参照してください。
ノート編集項目について詳しくは、ノートの入力項目 を参照してください。
削除
削除 をクリックすると、配下のアイテムを含めた、削除アイテムのリストが表示されます。
確認したら、『削除』ボタンで削除してください。
削除したアイテムは一旦ゴミ箱に入り、戻すことができます。
(さらにゴミ箱から削除しないと、ユーザの使用データ量には反映されません)
削除 をクリックすると、配下のアイテムを含めた、削除アイテムのリストが表示されます。
確認したら、『削除』ボタンで削除してください。
削除したアイテムは一旦ゴミ箱に入り、戻すことができます。
(さらにゴミ箱から削除しないと、ユーザの使用データ量には反映されません)
詳細
データ量管理について詳しくは、ユーザ設定、ユーザページ ユーザ設定 を参照してください。
データ量管理について詳しくは、ユーザ設定、ユーザページ ユーザ設定 を参照してください。
ノートのクイック操作
アイコン表示
よく使う機能のアイコンを表示しておけば、楽に入力できます。
表示されるアイコンは、ボードのカテゴリごとに初期設定されているほか、ボードパネルにある『 アイコンの表示設定』ボタン等で個別に選択できます。
よく使う機能のアイコンを表示しておけば、楽に入力できます。
表示されるアイコンは、ボードのカテゴリごとに初期設定されているほか、ボードパネルにある『 アイコンの表示設定』ボタン等で個別に選択できます。
【参照】:
ボードのカテゴリ別の設定については、ボードのカテゴリについてを参照してください。
ボードのカテゴリ別の設定については、ボードのカテゴリについてを参照してください。
まとめて操作、並び替えなど
メインノート(LV1)の設定、操作(ユニット/フラット表示)
各ボタンでの操作は以下の通りです。
(メインノートの設定)
(サブノートの設定)
(メインノートの設定)
inboxに設定:
inboxノートに設定します。
作業中に設定:
作業中ノートに設定します。
書出し:
ノートをファイルにエクスポートします。
inboxノートに設定します。
作業中に設定:
作業中ノートに設定します。
書出し:
ノートをファイルにエクスポートします。
(サブノートの設定)
clipを表示:
サブノートのclipを表示します。(デフォルトは非表示)
表示:
サブノートの表示サイズを設定できます。
単位:
サブノートの数値単位を設定できます。
サブノートのclipを表示します。(デフォルトは非表示)
表示:
サブノートの表示サイズを設定できます。
単位:
サブノートの数値単位を設定できます。
inbox、作業中(ノート/ボード)の設定
使い分け
目的に合わせて使い分けてください。
作業ボード:
ボードに素早くアクセスしたり、ノートの移動先に指定できるようになる機能です。
作業ノート:
ノート(LV1)に素早くアクセスしたり、サブノート作成できる機能です。
inboxノート:
上(『作業中ノート』)に加えて、拡張機能『WEBノート』の保存先に選択できるようになります。
ボードに素早くアクセスしたり、ノートの移動先に指定できるようになる機能です。
作業ノート:
ノート(LV1)に素早くアクセスしたり、サブノート作成できる機能です。
inboxノート:
上(『作業中ノート』)に加えて、拡張機能『WEBノート』の保存先に選択できるようになります。
目的に合わせて使い分けてください。
詳細
WEBノート機能について詳しくは、WEBノートの使い方 を参照してください。
WEBノート機能について詳しくは、WEBノートの使い方 を参照してください。
テンプレートの使用
タグの使用
ユニットオプションの使用
ノートの移動/コピー(詳細)
別バインダーのボードへ移動
『作業中ボード』の設定を使うと、別バインダーのボードへ移動(/コピー)することもできます。
『作業中ボード』の設定を使うと、別バインダーのボードへ移動(/コピー)することもできます。
ヒント:ノート(LV1)は同バインダー内のボードへ(移動フォームから)そのまま移動できるので、関連するボードをなるべく同じバインダーにまとめておくと、楽に移動ができます。
詳細
作業中ボードについて詳しくは、inbox、作業中(ノート/ボード) を参照してください。
作業中ボードについて詳しくは、inbox、作業中(ノート/ボード) を参照してください。
参考URLsのセット
参考URLsの表示、編集
登録したリンクが表示されます。複数セットが可能なので、ノート内容に関連するリンクの整理などに活用できます。
『URLクリップ』でのセット
『URLクリップ』の機能(chrome拡張/bookmarklet)を使って、開いているwebページから、リンクを簡単にセットすることができます。
登録したリンクが表示されます。複数セットが可能なので、ノート内容に関連するリンクの整理などに活用できます。
『URLクリップ』でのセット
『URLクリップ』の機能(chrome拡張/bookmarklet)を使って、開いているwebページから、リンクを簡単にセットすることができます。
詳細 URLクリップの使い方
ノートのエクスポート/インポート
ノートのエクスポート(アイテム単位)
各アイテム一覧ページ( バインダー / ボード / フォルダ一覧 )から、それぞれのアイテム(配下のアイテムを含む)のデータをファイルに出力することができます。
出力するファイル形式は以下の2種類から選択できます。
エクスポート/インポートの対象
エクスポート/インポートの対象となるのは、以下のアイテムです。
各アイテム一覧ページ( バインダー / ボード / フォルダ一覧 )から、それぞれのアイテム(配下のアイテムを含む)のデータをファイルに出力することができます。
ボード表示トップのボードパネルのボタンからも、ボード内アイテムをエクスポートできます。
出力するファイル形式は以下の2種類から選択できます。
● TEXT:
通常のテキストファイル形式で出力します。最初にノートのツリー、それから各ノートの名称、説明等を出力します。単純なテキストなので、文章のコピー&ペーストなどに適しています。
● JSON(インポート用):
関連アイテム全てを、インポートできるJSON形式で出力します。データのバックアップを取る場合はこちらを選択してください。
通常のテキストファイル形式で出力します。最初にノートのツリー、それから各ノートの名称、説明等を出力します。単純なテキストなので、文章のコピー&ペーストなどに適しています。
● JSON(インポート用):
関連アイテム全てを、インポートできるJSON形式で出力します。データのバックアップを取る場合はこちらを選択してください。
エクスポート/インポートの対象
エクスポート/インポートの対象となるのは、以下のアイテムです。
【エクスポート/インポートの対象アイテム】
● バインダー以下:
- バインダー
- ボード
- フォルダ
- ノート
- URL
● バインダー以下:
- バインダー
- ボード
- フォルダ
- ノート
- URL
現在、upload/downloadした画像やファイル等は、エクスポート/インポートされません)
【参照】:
『ユーザメニュー』からのエクスポートや、データのインポートについては、「ユーザ設定、ユーザメニュー データのエクスポート/インポート」を参照してください。
『ユーザメニュー』からのエクスポートや、データのインポートについては、「ユーザ設定、ユーザメニュー データのエクスポート/インポート」を参照してください。
アイテムのインポート(親指定)
各アイテムのインポートメニュー(アイテム一覧ページ等)から、子アイテム以下のインポートができます。
各アイテムのインポートメニュー(アイテム一覧ページ等)から、子アイテム以下のインポートができます。
インポートするファイルには、該当アイテムの子アイテムから始まるJSONデータを指定してください。
● バインダー、ボード、フォルダ、ノートなどの、特定のアイテムを親としてインポートできます。
● ユーザメニューからのインポートと違い、新たなアイテム(エクスポート元とは別のアイテム)としてインポートされます。
● ユーザメニューからのインポートと違い、新たなアイテム(エクスポート元とは別のアイテム)としてインポートされます。
【参照】:
『ユーザメニュー』からのデータのインポートについては、「ユーザ設定、ユーザメニュー データのエクスポート/インポート」を参照してください。
『ユーザメニュー』からのデータのインポートについては、「ユーザ設定、ユーザメニュー データのエクスポート/インポート」を参照してください。
ノートの分析
(現在作成中です。)
しばらくお待ちください。
しばらくお待ちください。