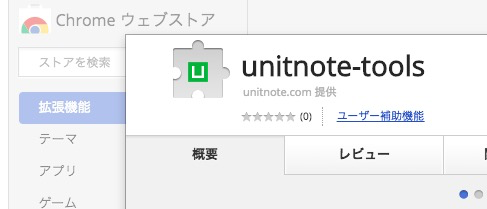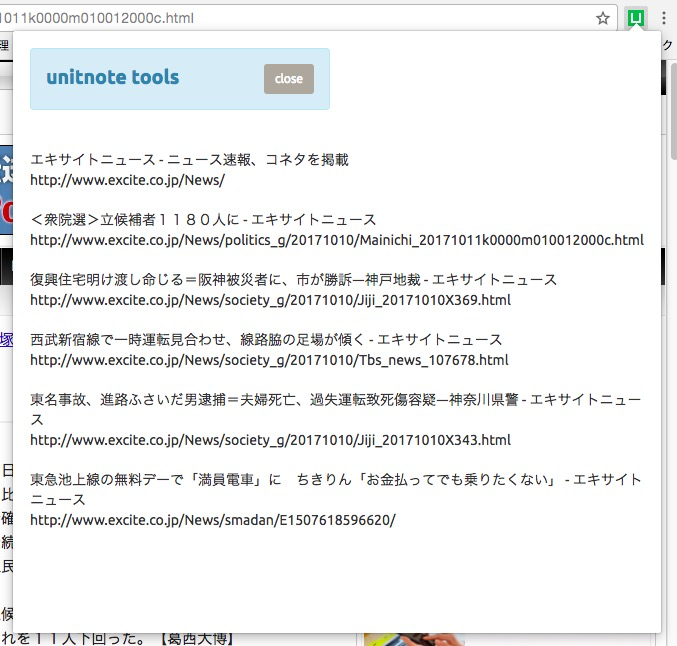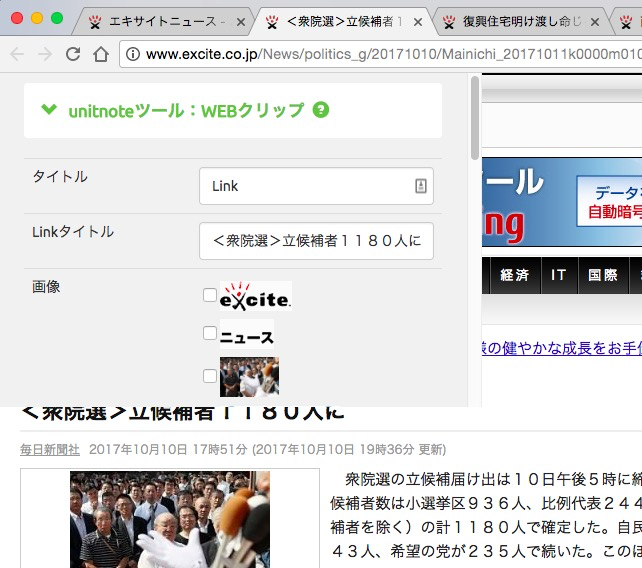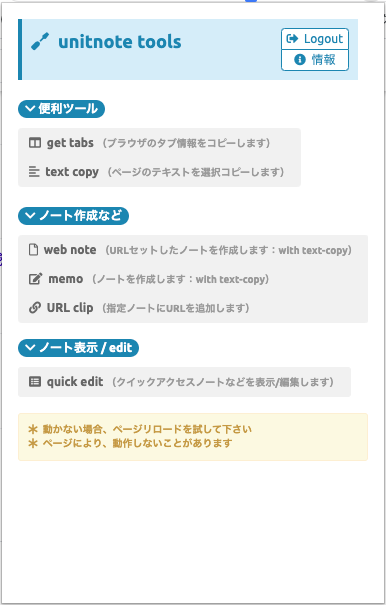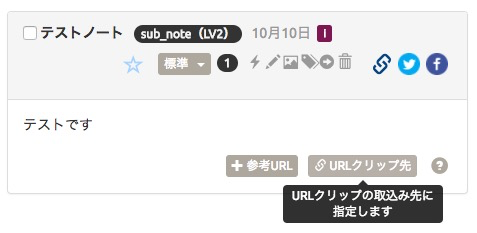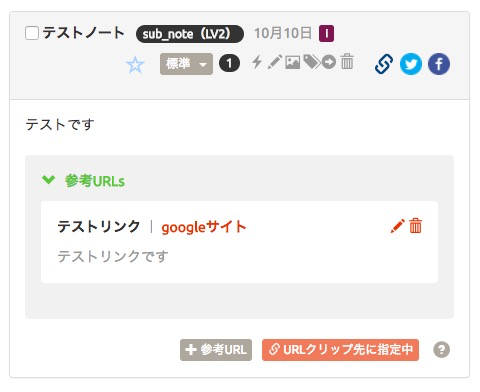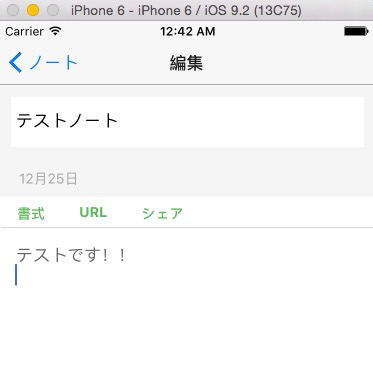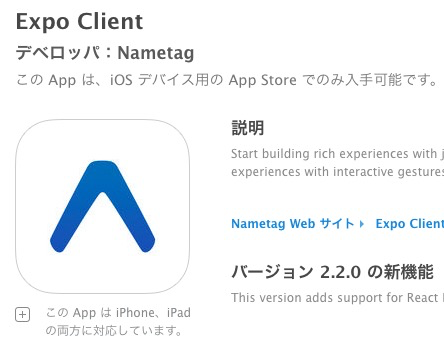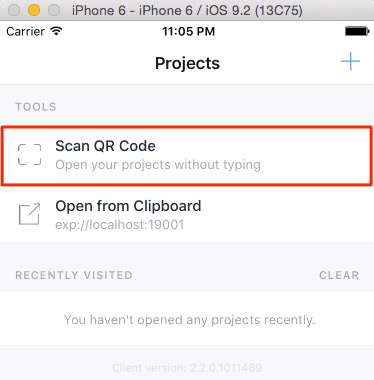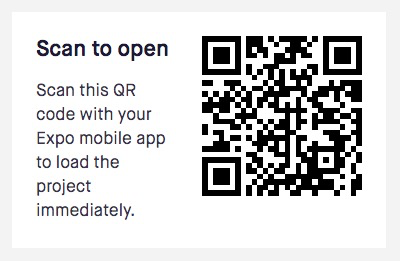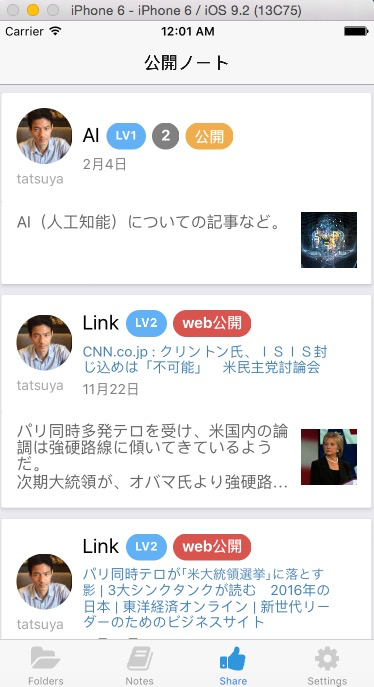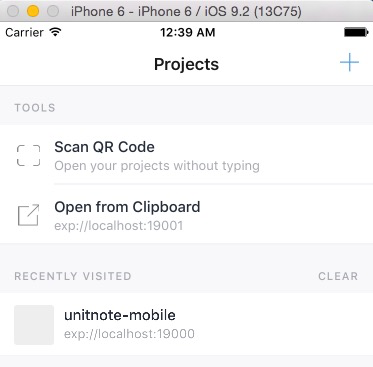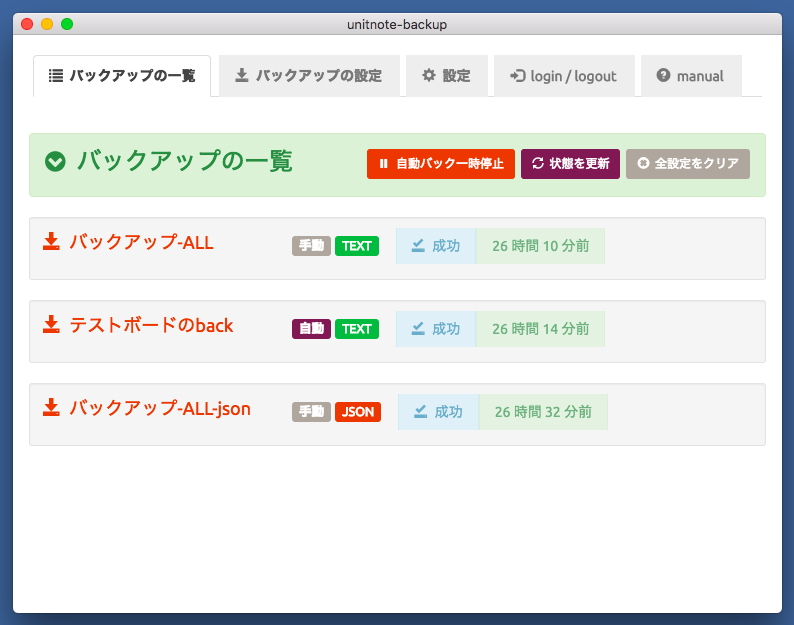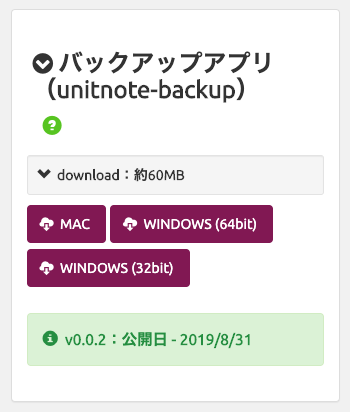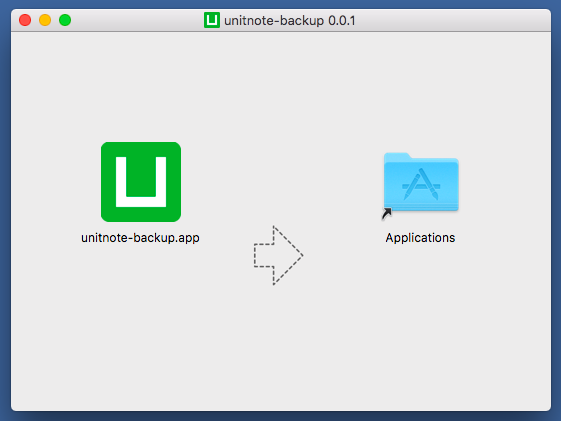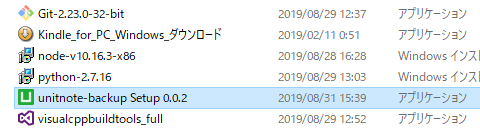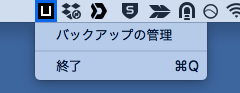拡張ツール等の使用(chrome app/モバイル版app)
Chromeアプリの利用
Chromeアプリのインストール
Chromeウェブストアのアプリページを開きます。
Chrome ウェブストア:unitnote-tools
現在、facebook/twitterでのログインには対応していません。通常登録のユーザのみ使用可能です。
Chromeウェブストアのアプリページを開きます。
Chrome ウェブストア:unitnote-tools
WEBノート、クイックメモ、URLクリップ
WEBノート、メモ、URLクリップ、等の機能も使えます。
webページの情報を活用したノート作りを素早く行えます。
WEBノート、メモ、URLクリップ、等の機能も使えます。
webページの情報を活用したノート作りを素早く行えます。
WEBノート(拡張ツール)の使い方
Unitnote-toolsのメニューから選択
Unitnote-tools(chrome拡張アプリ)のアイコンをクリックしてメニューを開き、「web note」をクリックして選択します。
現在開いているページから情報等をメモできる、ノート作成フォームが表示されます。
Unitnote-tools(chrome拡張アプリ)のアイコンをクリックしてメニューを開き、「web note」をクリックして選択します。
現在開いているページから情報等をメモできる、ノート作成フォームが表示されます。
ツールのインストール等は上を参照してください。 Chromeアプリの利用
保存先を指定して登録
webページから文章や情報等をコピー&ペーストなどして、ノートの必要項目を入力したら、保存先を指定して、「登録」ボタンで登録すると、ノートが作成されます。
webページから文章や情報等をコピー&ペーストなどして、ノートの必要項目を入力したら、保存先を指定して、「登録」ボタンで登録すると、ノートが作成されます。
フォルダやノートを保存先に指定するには、unitnoteのwebサイト側で前もって「inboxフォルダ」「inboxノート」等を設定しておく必要があります。(保存先の指定がない場合は、「未整理ノート」として保存されます)
詳細
inboxノートについて詳しくは、inbox、作業中(ノート/ボード) を参照してください。
inboxノートについて詳しくは、inbox、作業中(ノート/ボード) を参照してください。
URLクリップ(拡張ツール)の使い方
クリップ先ノートの指定
あらかじめ、参照URLを追加したいノートの「URLクリップ先」ボタンをクリックして、クリップするノートを指定しておきます。
以下、WEBノートの使い方 と同様です。(設定項目などは異なります)
あらかじめ、参照URLを追加したいノートの「URLクリップ先」ボタンをクリックして、クリップするノートを指定しておきます。
以下、WEBノートの使い方 と同様です。(設定項目などは異なります)
モバイルアプリの試用(テスト用:ios/android)
テスト用アプリのインストール
はじめに、Apple app store/Google play storeで、アプリテスト用の「Expo」アプリをインストールします。
はじめに、Apple app store/Google play storeで、アプリテスト用の「Expo」アプリをインストールします。
QRコードをスキャン
左のQR Codeをスキャンします。
左のQR Codeをスキャンします。
iphone標準のカメラアプリでスキャンする場合は、読み取ると「expoで開く」のリンクが表示されるのでクリックします。
サンプル公開ページ: expo.io
バックアップアプリ(desktop-app)
アプリのダウンロード
ユーザページ>tools メニューから、アプリをダウンロードします。
ユーザページ>tools メニューから、アプリをダウンロードします。
使用中windowsのbit数(64bit/32bit)は、設定>システム>バージョン情報、から確認できます。
ブラウザでダウンロード時に、『一般的にダウンロードされておらず、危険を及ぼす可能性があります。』という警告が出ることがありますが、[継続]で選択してダウンロードしてください。