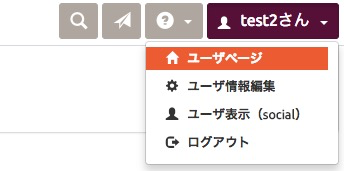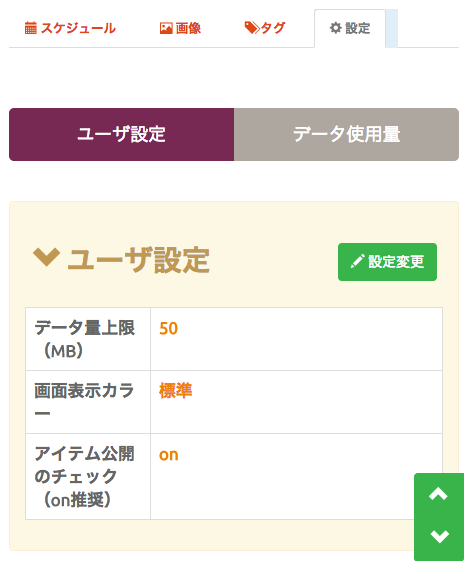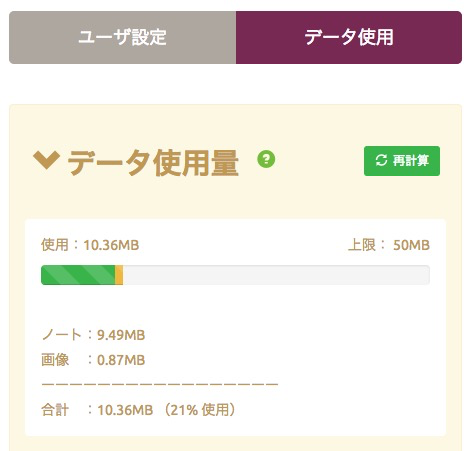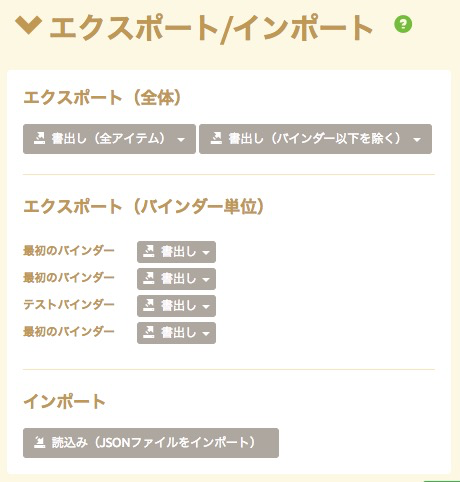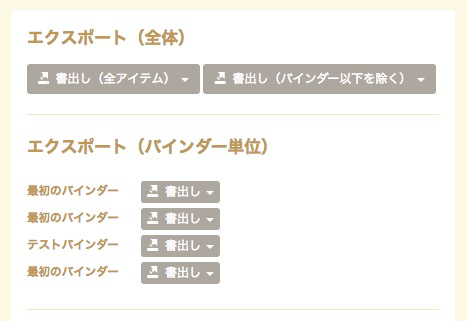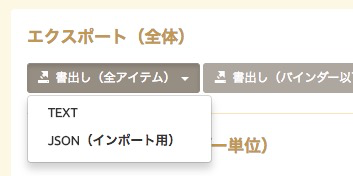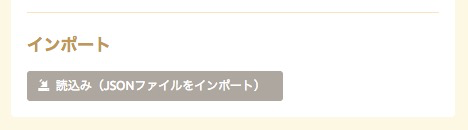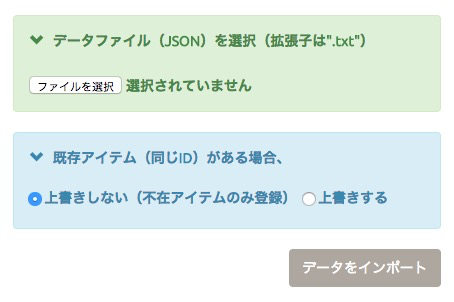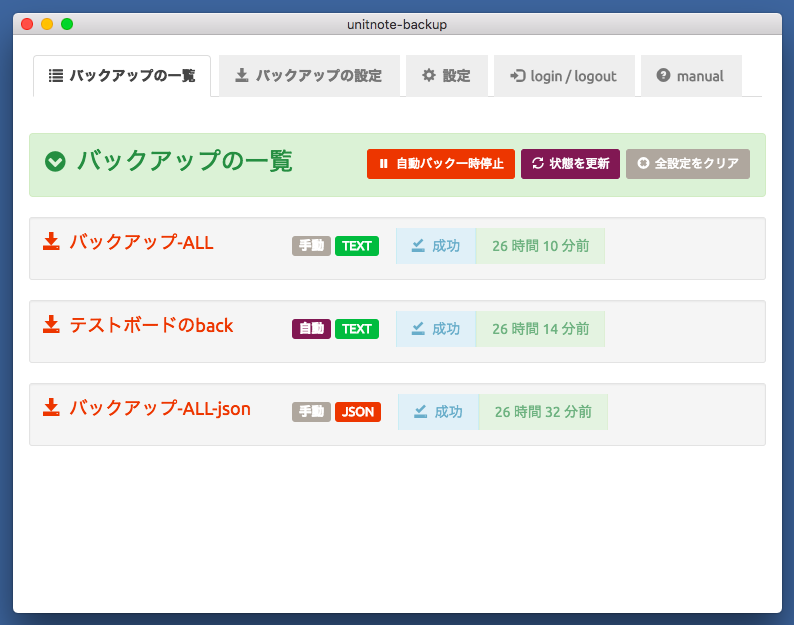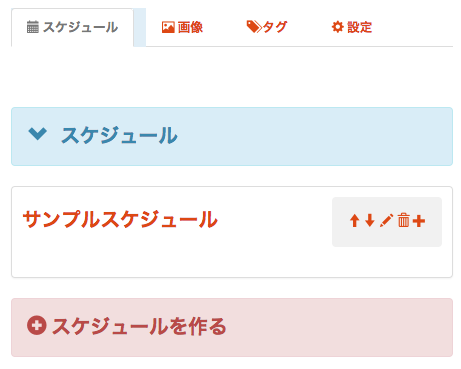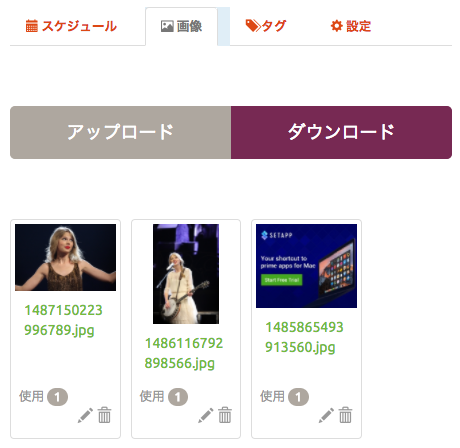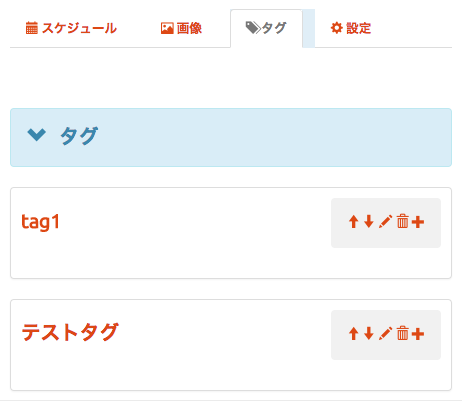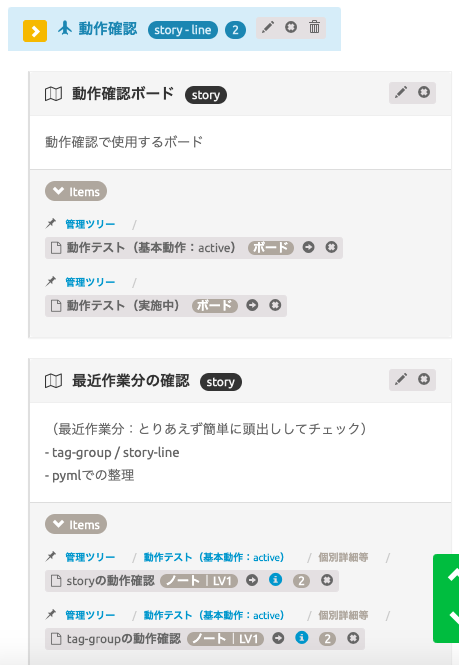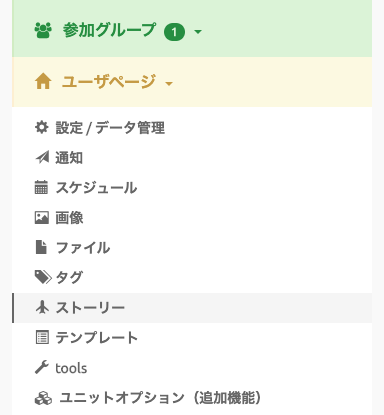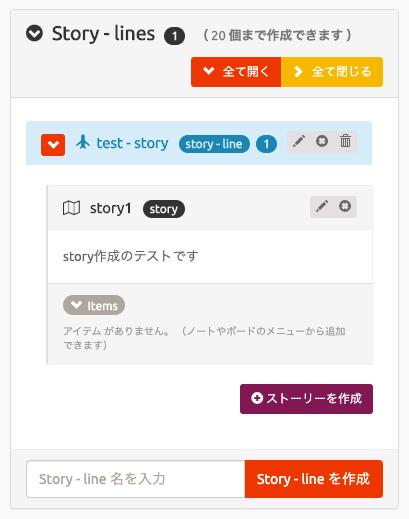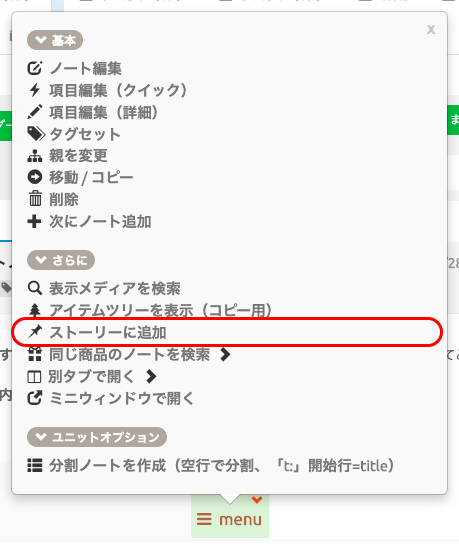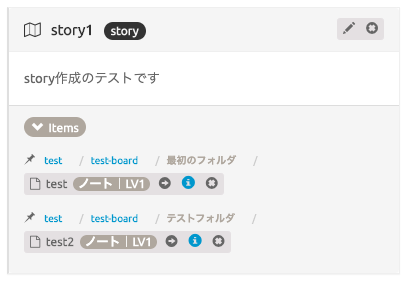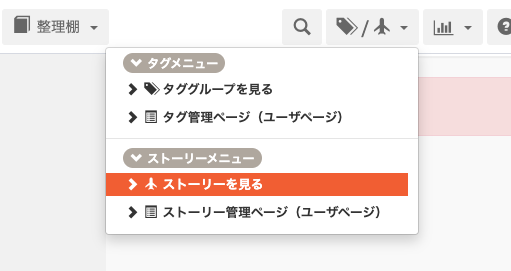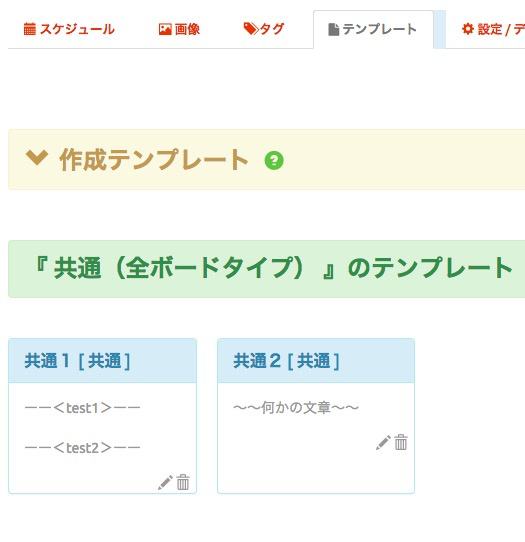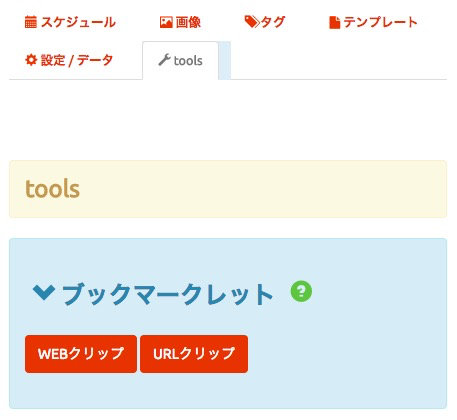ユーザページ
ユーザページ
ユーザ設定
ユーザ設定
ユーザページから、各種ユーザ設定ができます。
現在設定可能な項目は、「画面表示カラー」、「アイテム公開チェック」、の2つです。
(「データ量上限」は現在「50MB」で固定となっており、変更できません。)
ユーザページから、各種ユーザ設定ができます。
現在設定可能な項目は、「画面表示カラー」、「アイテム公開チェック」、の2つです。
(「データ量上限」は現在「50MB」で固定となっており、変更できません。)
【詳細】:
アイテム公開チェックについて詳しくは、「ノートをシェアする 公開チェック」を参照してください。
アイテム公開チェックについて詳しくは、「ノートをシェアする 公開チェック」を参照してください。
データ量の確認
データのエクスポート/インポート
データのエクスポート(全体)
1. 全アイテムデータのエクスポートをするか、
2. バインダー以下を除いてエクスポートするか、
を選択できます。
1. 全アイテムデータのエクスポートをするか、
2. バインダー以下を除いてエクスポートするか、
を選択できます。
【注】:
※ データ量が多い場合、1.でエクスポートしようとすると警告が出てエクスポートできません。その場合は2.でエクスポートし、バインダー以下は個別にエクスポートするようにしてください。
※ データ量が多い場合、1.でエクスポートしようとすると警告が出てエクスポートできません。その場合は2.でエクスポートし、バインダー以下は個別にエクスポートするようにしてください。
【参照】:
アイテム(バインダー/ボード/ノート)単位のエクスポートについては、「ノートの設定、操作の詳細 ノートのエクスポート」を参照してください。
アイテム(バインダー/ボード/ノート)単位のエクスポートについては、「ノートの設定、操作の詳細 ノートのエクスポート」を参照してください。
インポートデータの選択
エクスポートしたJSONファイルからファイルを選択し、同IDアイテムの上書きをするかどうかを選択して、『データをインポート』ボタンをクリックしてください。
エクスポート/インポートの注意点
ユーザページからのインポートでは、アイテムや親アイテムのIDをそのままに取込むので、親に当たるアイテムが存在しない場合に、子アイテムのみを取込むことはできません。
(※ 例えばバインダーをゴミ箱から削除した後に、所属していたボードのデータを取込もうとしても失敗します。)
エクスポート/インポートの対象
エクスポート/インポートの対象となるのは、以下のアイテムです。
エクスポートしたJSONファイルからファイルを選択し、同IDアイテムの上書きをするかどうかを選択して、『データをインポート』ボタンをクリックしてください。
JSON形式でエクスポートしたデータであれば、このページでエクスポートしたもののほか、アイテム個別(ボードやノートなど)でエクスポートしたデータもインポートできます。
エクスポート/インポートの注意点
ユーザページからのインポートでは、アイテムや親アイテムのIDをそのままに取込むので、親に当たるアイテムが存在しない場合に、子アイテムのみを取込むことはできません。
(※ 例えばバインダーをゴミ箱から削除した後に、所属していたボードのデータを取込もうとしても失敗します。)
【新規ユーザで取込み可能なアイテム単位(JSON)】
(旧ユーザ削除後)
● ユーザの『 全アイテム 』
● ユーザの『 全アイテム(TOP) 』
● 『 バインダー 』
※ 旧ユーザを削除した後、アイテムの削除完了(新ユーザでのインポート可能)までには少し時間がかかる場合があります。
(旧ユーザ削除後)
● ユーザの『 全アイテム 』
● ユーザの『 全アイテム(TOP) 』
● 『 バインダー 』
※ 旧ユーザを削除した後、アイテムの削除完了(新ユーザでのインポート可能)までには少し時間がかかる場合があります。
エクスポート/インポートの対象
エクスポート/インポートの対象となるのは、以下のアイテムです。
【エクスポート/インポートの対象アイテム】
● ユーザ直下アイテム(TOP):
- スケジュール
- イベント
- タグ
- テンプレート
- シェアグループ
- バインダー
● バインダー以下:
- バインダー
- ボード
- フォルダ
- ノート
- URL
(※ 現在、upload/downloadした画像やファイル等は、エクスポート/インポートされません)
● ユーザ直下アイテム(TOP):
- スケジュール
- イベント
- タグ
- テンプレート
- シェアグループ
- バインダー
● バインダー以下:
- バインダー
- ボード
- フォルダ
- ノート
- URL
(※ 現在、upload/downloadした画像やファイル等は、エクスポート/インポートされません)
【参照】:
親アイテム指定でのインポートについては、「ノートの設定、操作の詳細 ノートのエクスポート/インポート」を参照してください。
親アイテム指定でのインポートについては、「ノートの設定、操作の詳細 ノートのエクスポート/インポート」を参照してください。
バックアップ用のdesktopアプリを使う(MAC/WINDOWS)
MACやWINDOWSのデスクトップアプリをインストールして、データの自動バックアップ(エクスポート)などができます。
MACやWINDOWSのデスクトップアプリをインストールして、データの自動バックアップ(エクスポート)などができます。
【参照】:
バックアップアプリのインストール等については、「ノートの設定、操作の詳細 バックアップアプリ(macos-desktop-app)」を参照してください。
バックアップアプリのインストール等については、「ノートの設定、操作の詳細 バックアップアプリ(macos-desktop-app)」を参照してください。
通知の管理
(現在作成中です。)
しばらくお待ちください。
しばらくお待ちください。
スケジュールの管理