ノートを書く(基本)
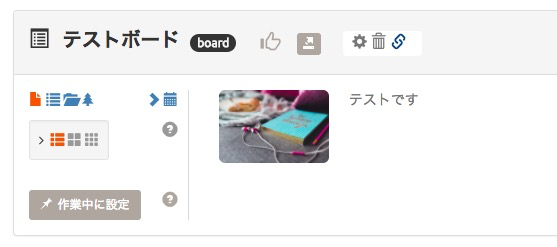
ノートを書くボード、ビューを選択
ノートを作成したいボードのページへ移動します。
ボードパネル左の、ビュー選択アイコンから 『』 を選択して、フラットビューでノートを書いていきます。
(ノートの作成や編集がしやすいので、最初はこのビューがお勧めです。他のビューでも操作は同様です)
ノートを作成したいボードのページへ移動します。
ボードパネル左の、ビュー選択アイコンから 『』 を選択して、フラットビューでノートを書いていきます。
(ノートの作成や編集がしやすいので、最初はこのビューがお勧めです。他のビューでも操作は同様です)
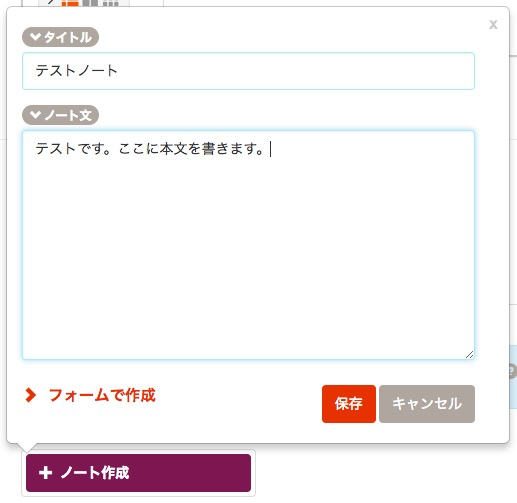
ノートを作成
ボード作成と同時に最初のフォルダが自動で作成されているので、 ノート作成 ボタンで、ノートを作成します。
タイトルと本文(テキスト入力)を書いて、 保存 ボタンでノートを作成できます。
ポップアップ下の 『 フォームで作成』 をクリックすると、様々な項目の入力ができる、項目編集フォームでの入力に切替わります。
ボード作成と同時に最初のフォルダが自動で作成されているので、 ノート作成 ボタンで、ノートを作成します。
タイトルと本文(テキスト入力)を書いて、 保存 ボタンでノートを作成できます。
ポップアップ下の 『 フォームで作成』 をクリックすると、様々な項目の入力ができる、項目編集フォームでの入力に切替わります。
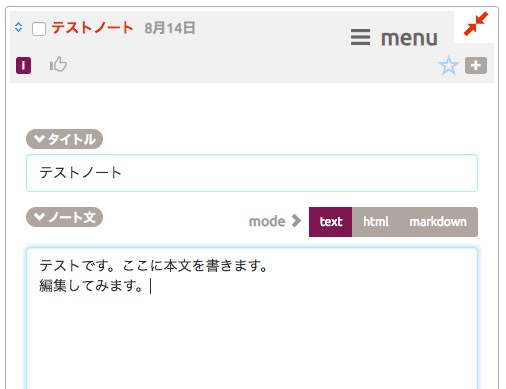
ノートのかんたん編集
作成したノートを編集して、内容を充実させていきます。
ノートをクリックして拡大表示し、ノート本文か、 ノートを編集 ボタンをクリックすると、編集モードになります。
また、texthtmlmarkdown ボタンで、本文の編集モードを切替えられます。(プレーンテキスト/HTML/マークダウン)
また、ノートに表示されるボタン
『 』 :本文ない場合の表示
『 i 』 :本文ある場合の表示
をクリックすると、編集用のポップアップ画面が開き、こちらでも編集できます。
作成したノートを編集して、内容を充実させていきます。
ノートをクリックして拡大表示し、ノート本文か、 ノートを編集 ボタンをクリックすると、編集モードになります。
また、texthtmlmarkdown ボタンで、本文の編集モードを切替えられます。(プレーンテキスト/HTML/マークダウン)
また、ノートに表示されるボタン
『 』 :本文ない場合の表示
『 i 』 :本文ある場合の表示
をクリックすると、編集用のポップアップ画面が開き、こちらでも編集できます。
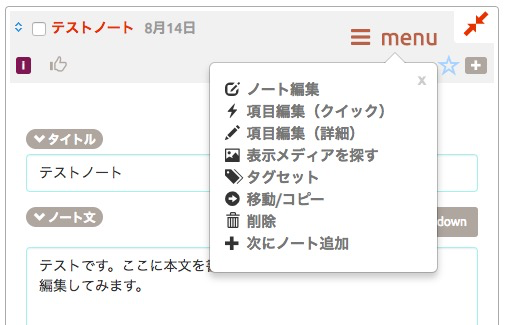
ノート各項目の編集
タイトルや本文以外の各種項目等は、ノートのメニューボタン( menu)から、
『 項目編集(ミニマム) 』:ボードタイプ最小項目の編集
『 項目編集(詳細) 』:ノート全項目の編集
のいずれかを選択して編集できます。
タイトルや本文以外の各種項目等は、ノートのメニューボタン( menu)から、
『 項目編集(ミニマム) 』:ボードタイプ最小項目の編集
『 項目編集(詳細) 』:ノート全項目の編集
のいずれかを選択して編集できます。
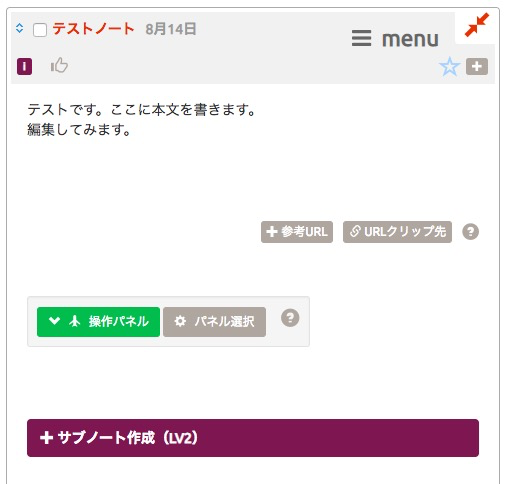
サブノートの作成
メインノート下に表示される サブノート作成(LV2) ボタンで、サブノートを作成できます。
作成の操作はメインノートと同様です。
サブノートはいくつでも作成できるので、メインノートに関連する情報をどんどん追加していくことができます。
メインノート下に表示される サブノート作成(LV2) ボタンで、サブノートを作成できます。
作成の操作はメインノートと同様です。
サブノートはいくつでも作成できるので、メインノートに関連する情報をどんどん追加していくことができます。
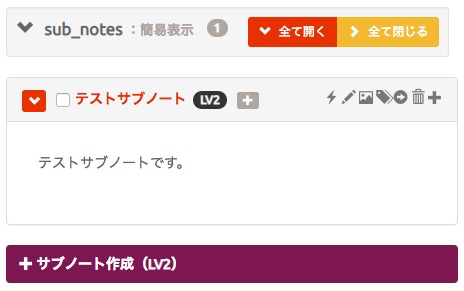
サブノートの編集など
作成したサブノートが、メインノートの下に表示されます。メインノートと同様に、編集できます。
また、各サブノートタイトル左の、 ボタンでそれぞれのサブノート本文を開閉できます。
サブノートが増えてきたら、 全て開く 全て閉じる ボタンで、サブノート本文をまとめて開閉できます。
作成したサブノートが、メインノートの下に表示されます。メインノートと同様に、編集できます。
また、各サブノートタイトル左の、 ボタンでそれぞれのサブノート本文を開閉できます。
サブノートが増えてきたら、 全て開く 全て閉じる ボタンで、サブノート本文をまとめて開閉できます。
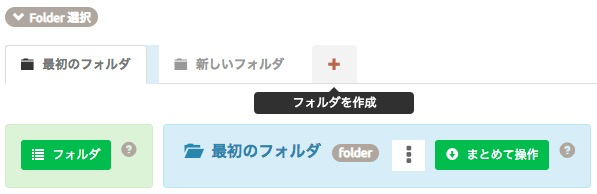
フォルダの作成など
新しいフォルダを作るには、Folder選択タブ右の 『』 タブをクリックします。
フォルダは、タブのドラッグで並び替えができます。また、フォルダのタイトル右の 『』 ボタンでフォルダの編集、削除などができます。
また、 フォルダ ボタンをクリックすると、フォルダ一覧ページで、編集や並び替えができます。
新しいフォルダを作るには、Folder選択タブ右の 『』 タブをクリックします。
フォルダは、タブのドラッグで並び替えができます。また、フォルダのタイトル右の 『』 ボタンでフォルダの編集、削除などができます。
また、 フォルダ ボタンをクリックすると、フォルダ一覧ページで、編集や並び替えができます。
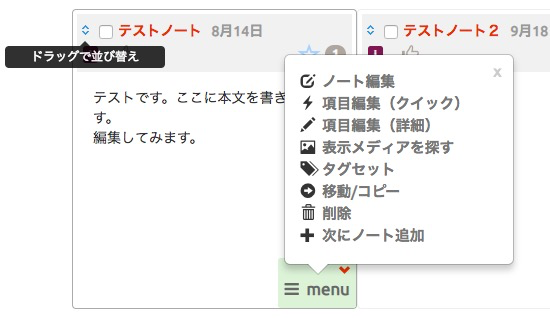
アイテムの並び替え、移動など
各アイテムのタイトル左に、 『』 マークの表示されているページでは、マーク部分をドラッグして、アイテムを並び替えることができます。
また、ノートのメニューボタン( menu)から、『 移動/コピー 』 を選択して、別のフォルダやノートへの、ノートの移動やコピーができます。
各アイテムのタイトル左に、 『』 マークの表示されているページでは、マーク部分をドラッグして、アイテムを並び替えることができます。
また、ノートのメニューボタン( menu)から、『 移動/コピー 』 を選択して、別のフォルダやノートへの、ノートの移動やコピーができます。
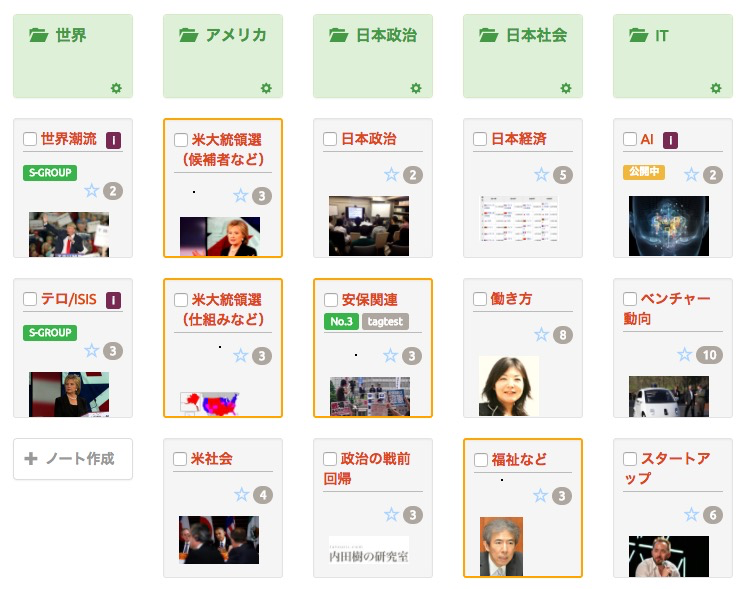
ユニットビューでノートを整理
ノートが増えてきたら、整理のしやすいユニットビューなどで整理していくと良いでしょう。
(ユニットビューでは、ボード全体を見渡しながら、ノートをドラッグで移動などができるので、スムーズに整理ができます。)
ボードパネル左の、ビュー選択アイコンから 『』 を選択し、ユニットビューに切り替えて、整理を進めます。
ノートが増えてきたら、整理のしやすいユニットビューなどで整理していくと良いでしょう。
(ユニットビューでは、ボード全体を見渡しながら、ノートをドラッグで移動などができるので、スムーズに整理ができます。)
ボードパネル左の、ビュー選択アイコンから 『』 を選択し、ユニットビューに切り替えて、整理を進めます。